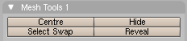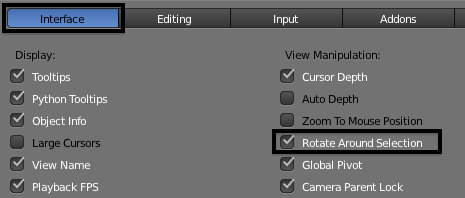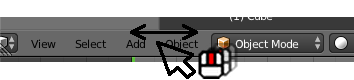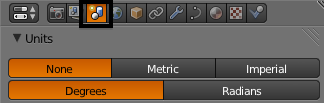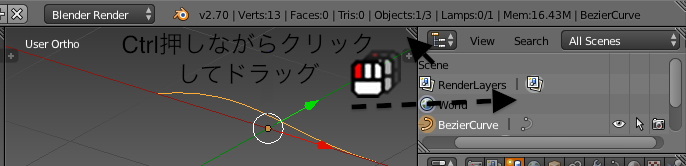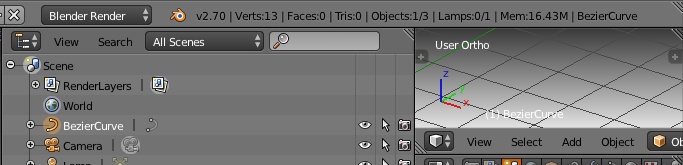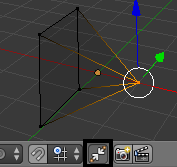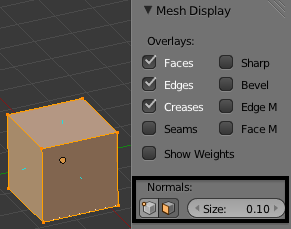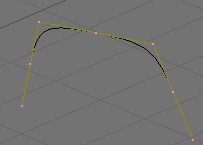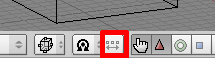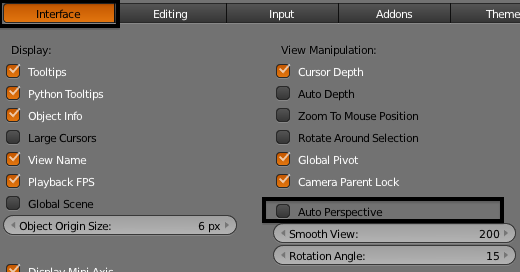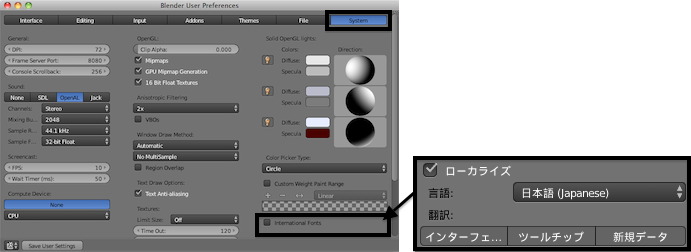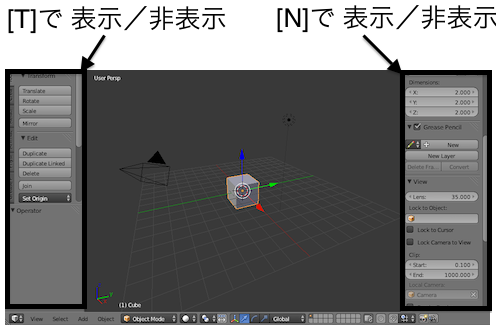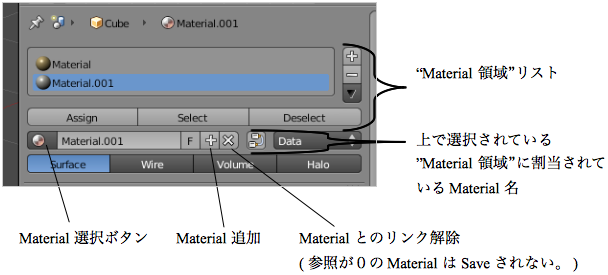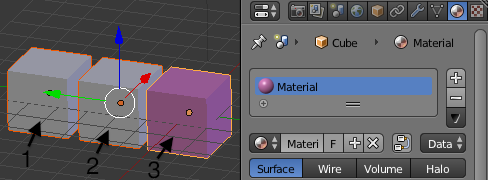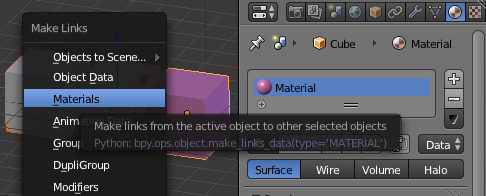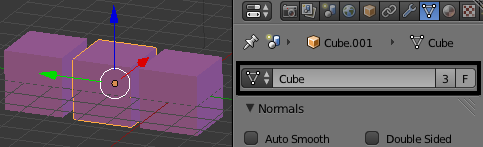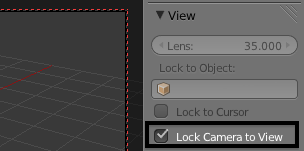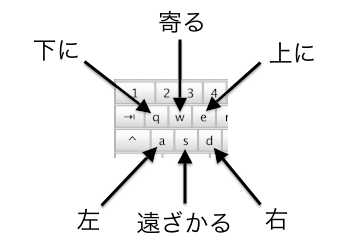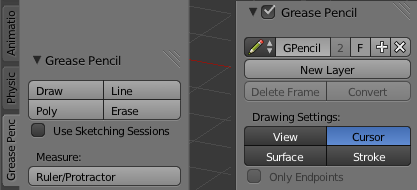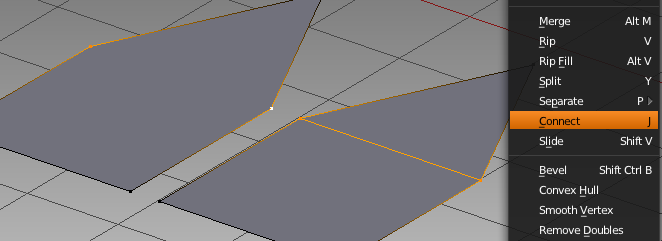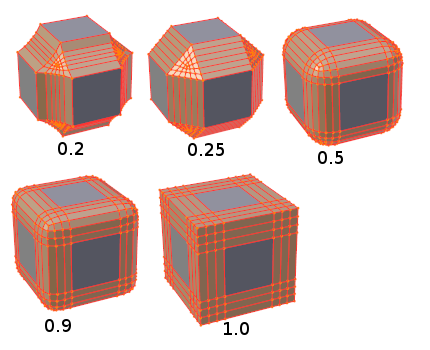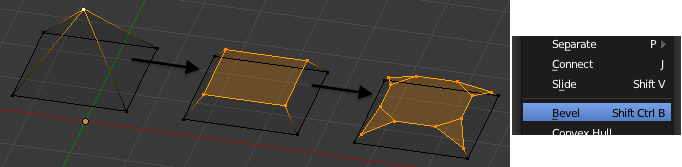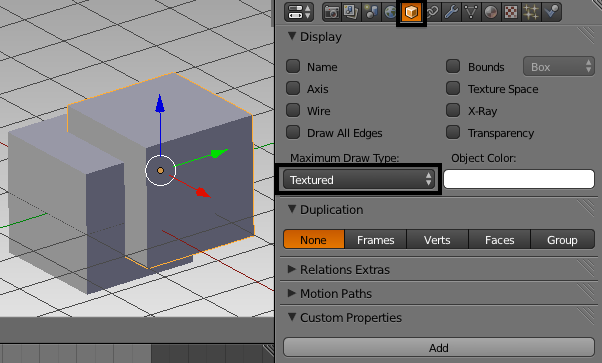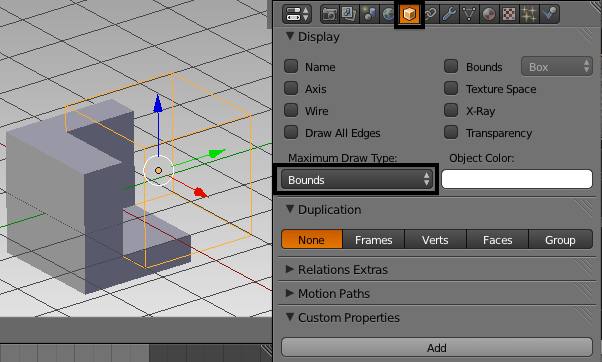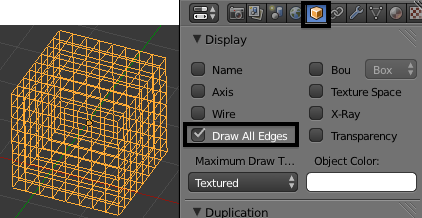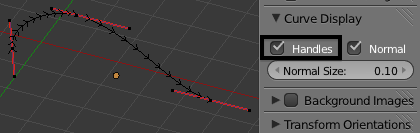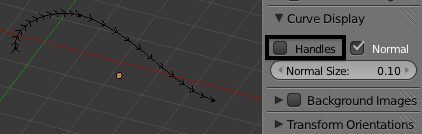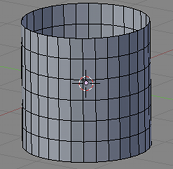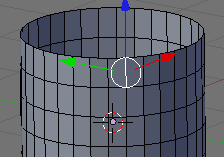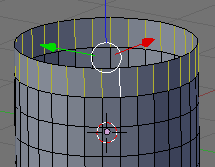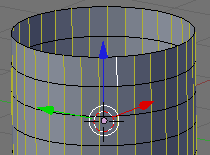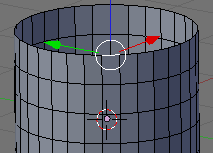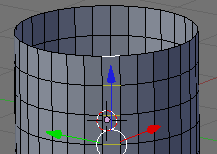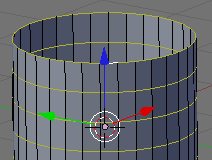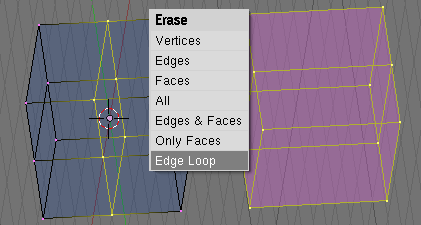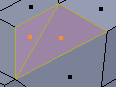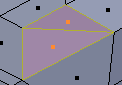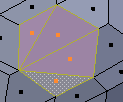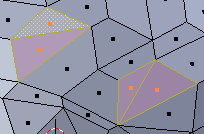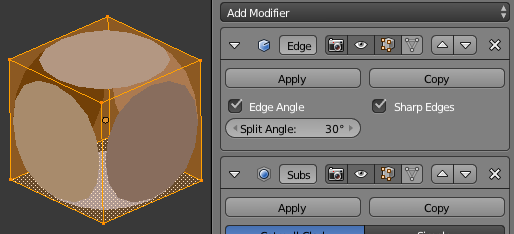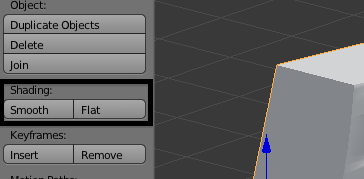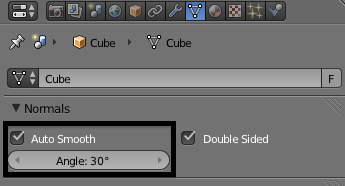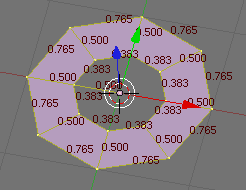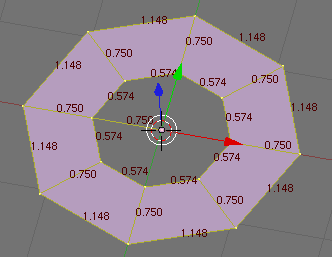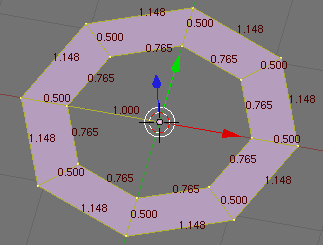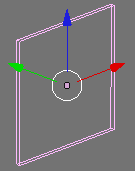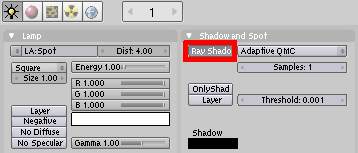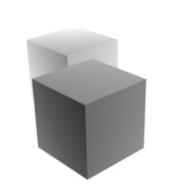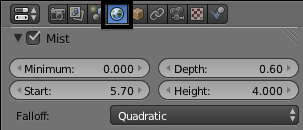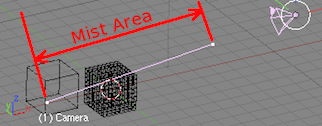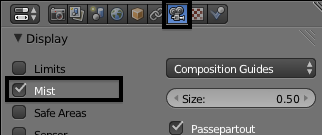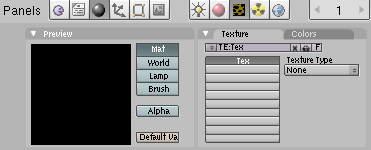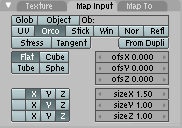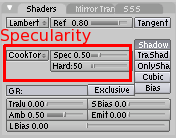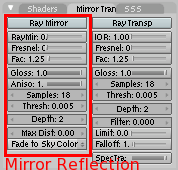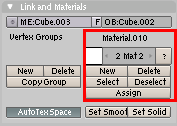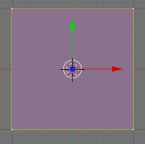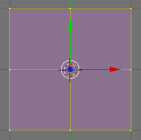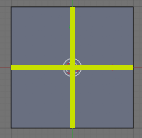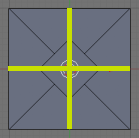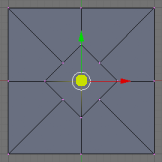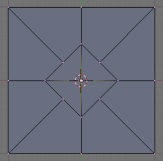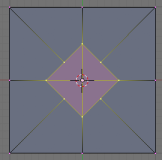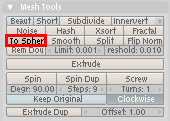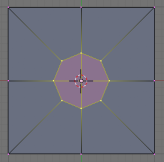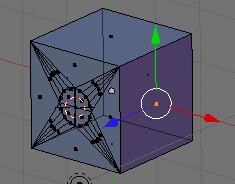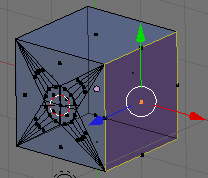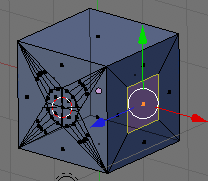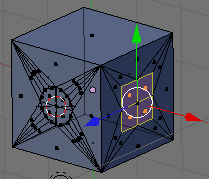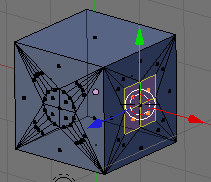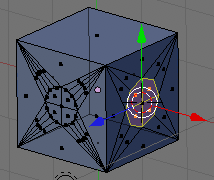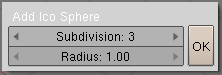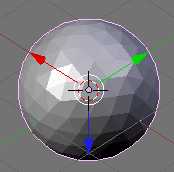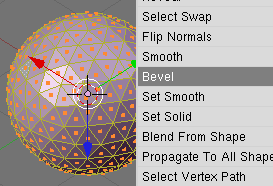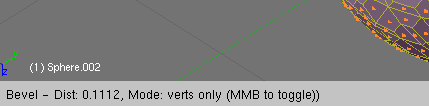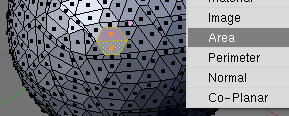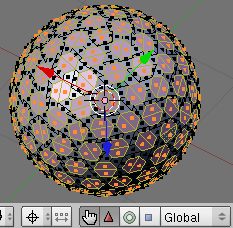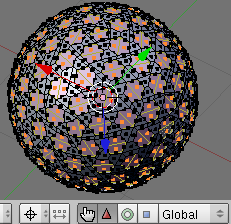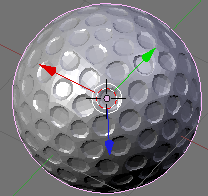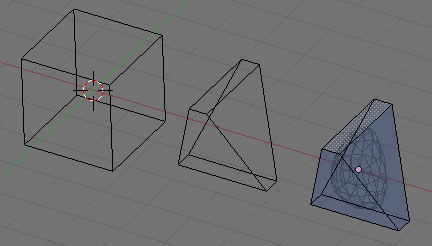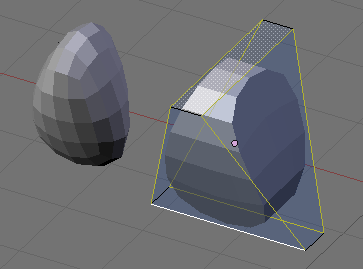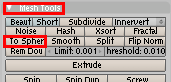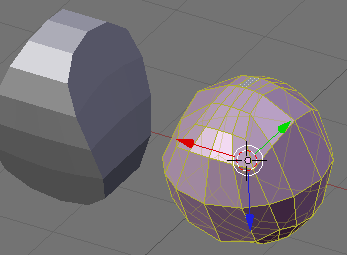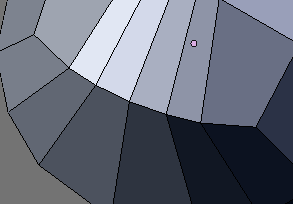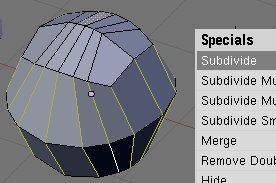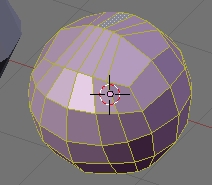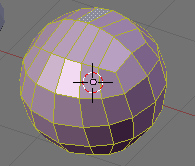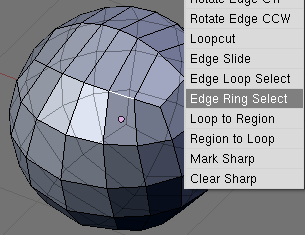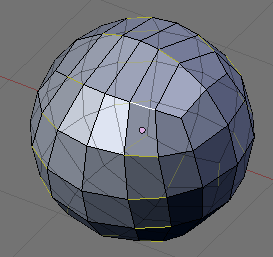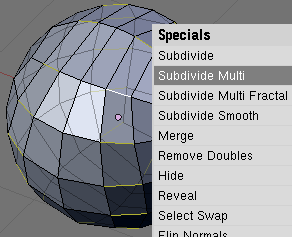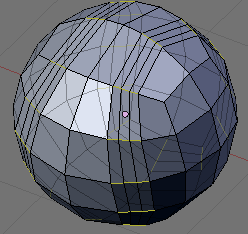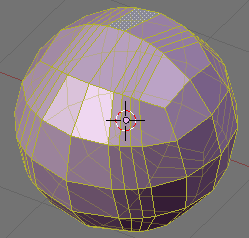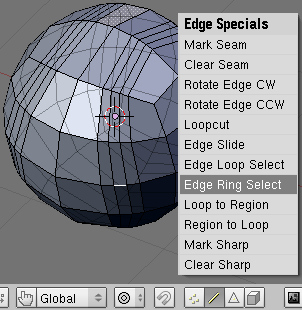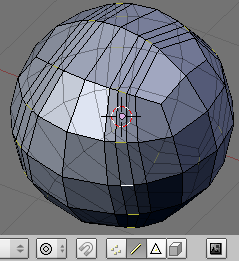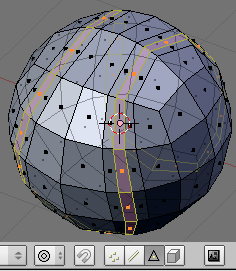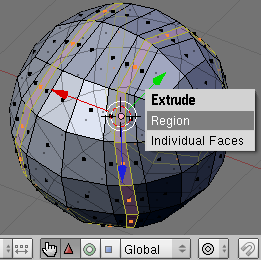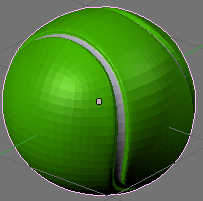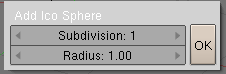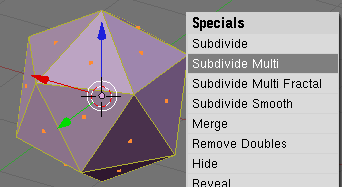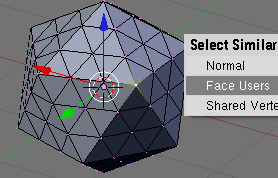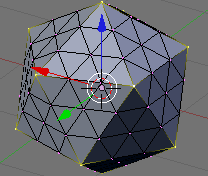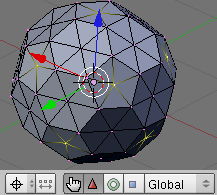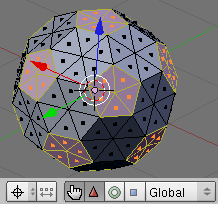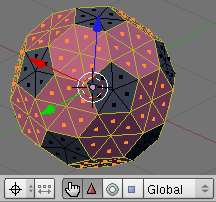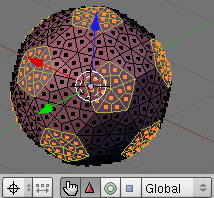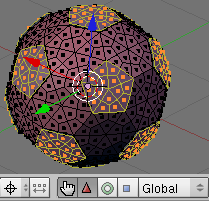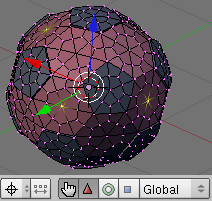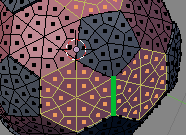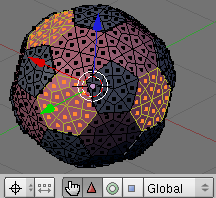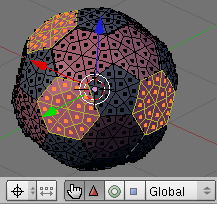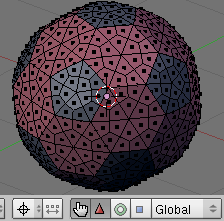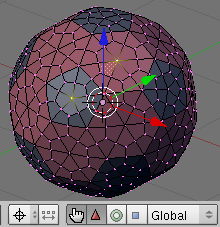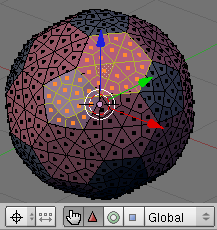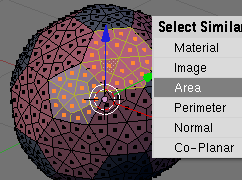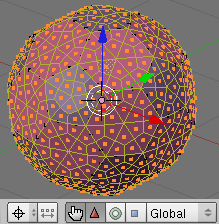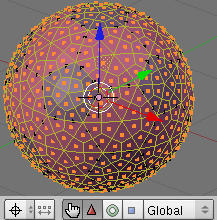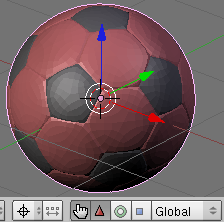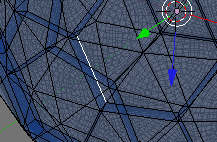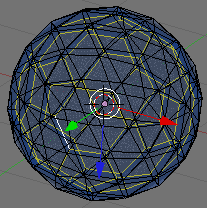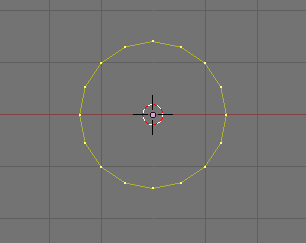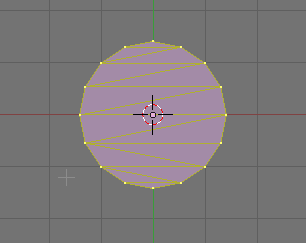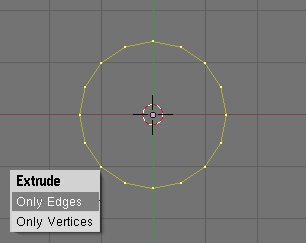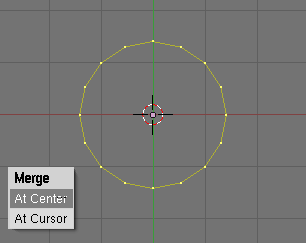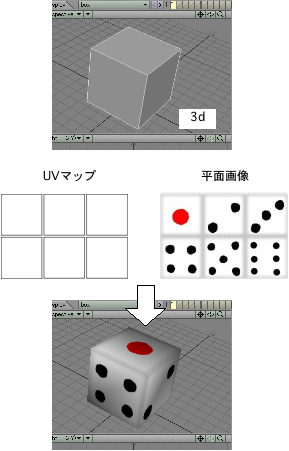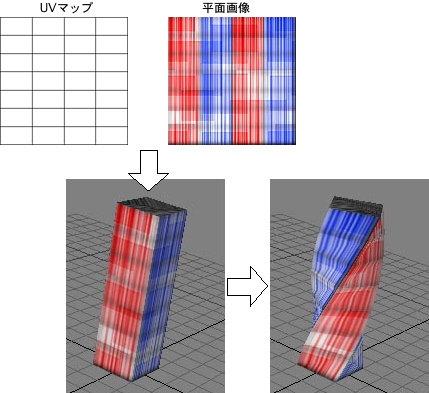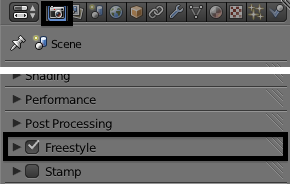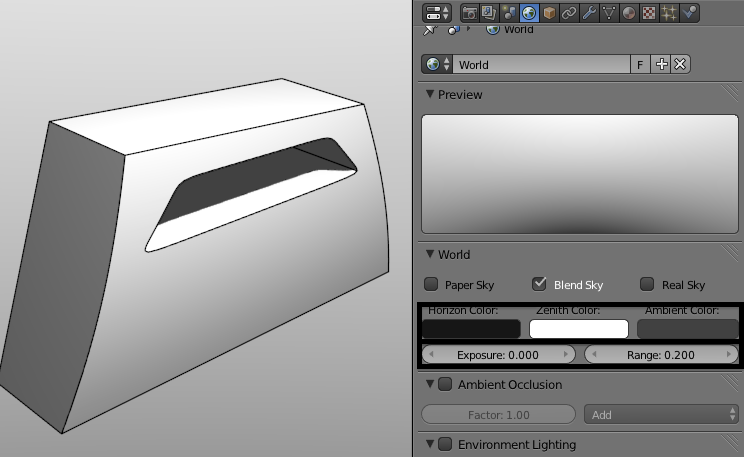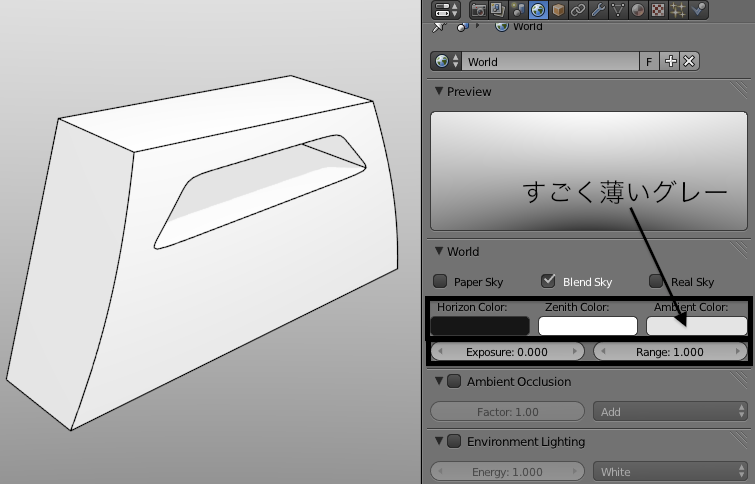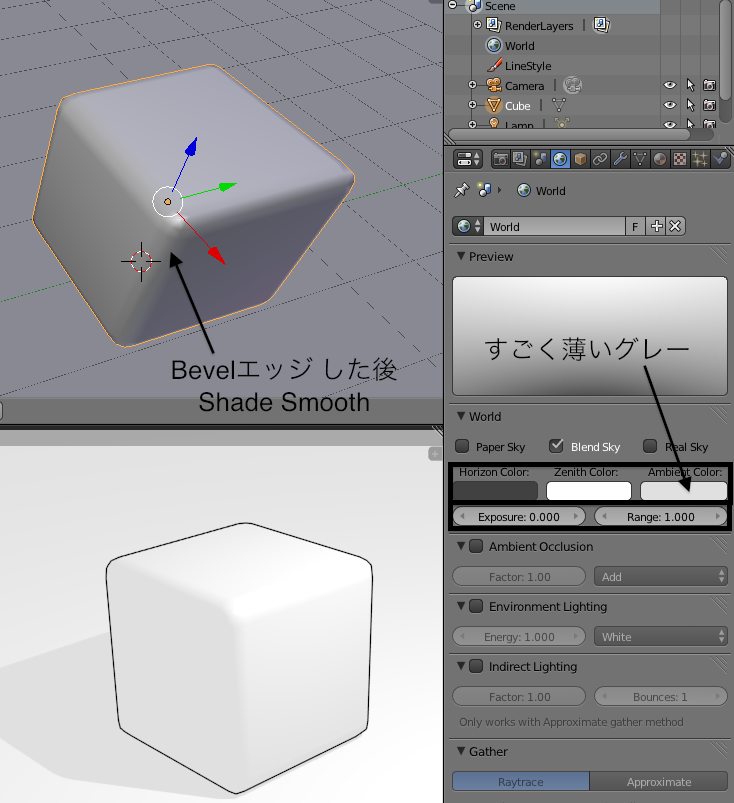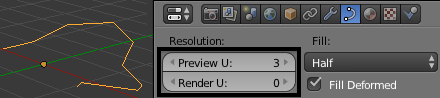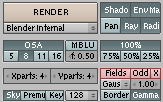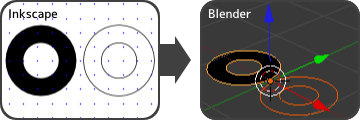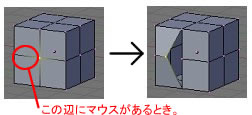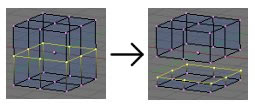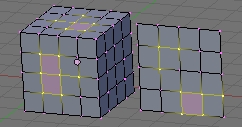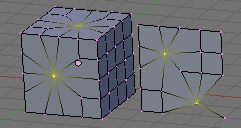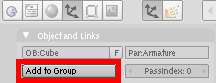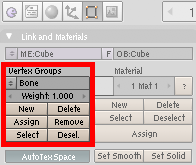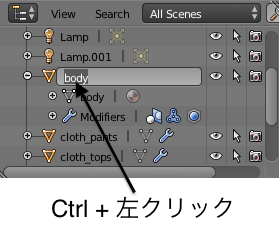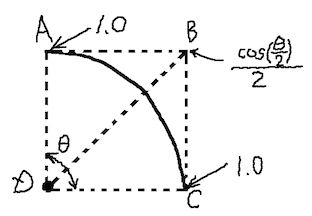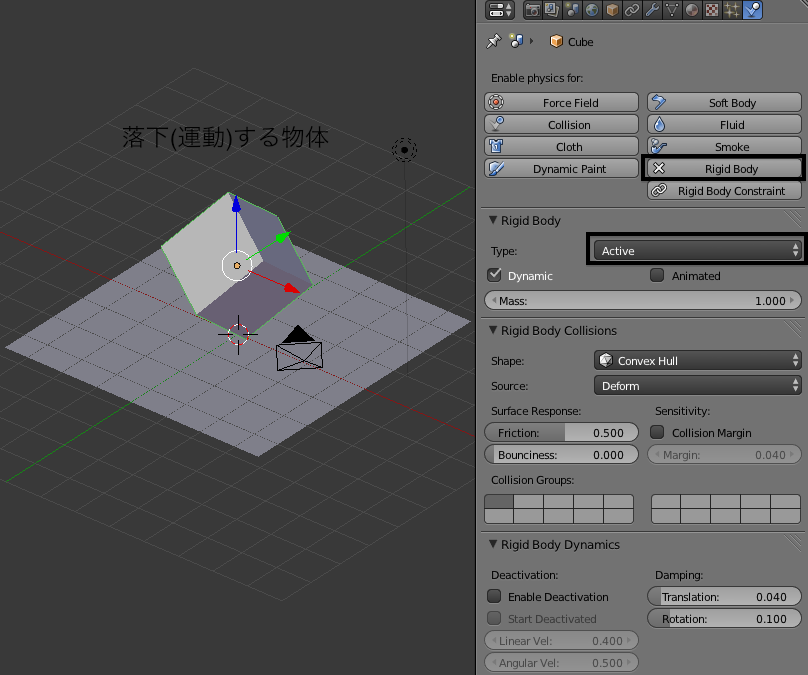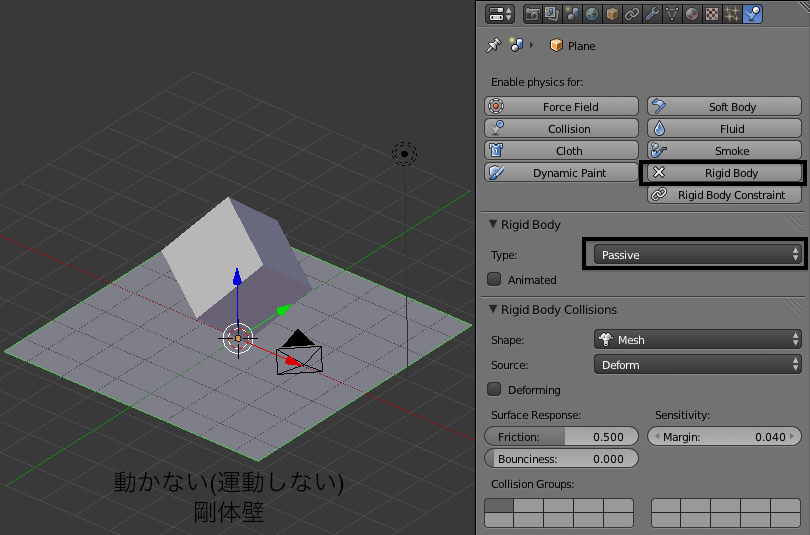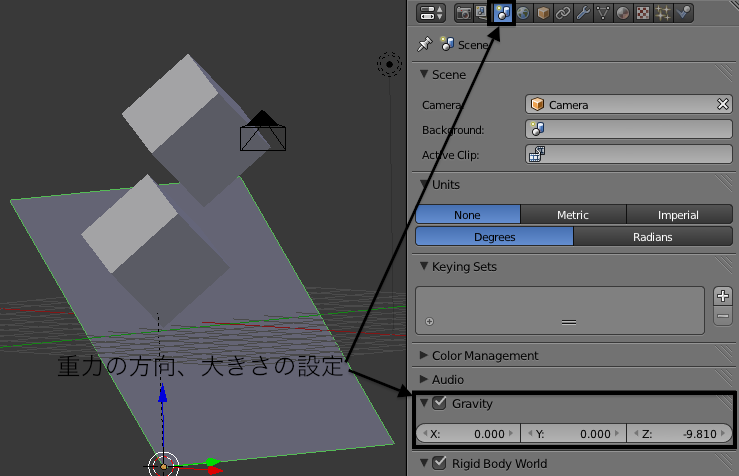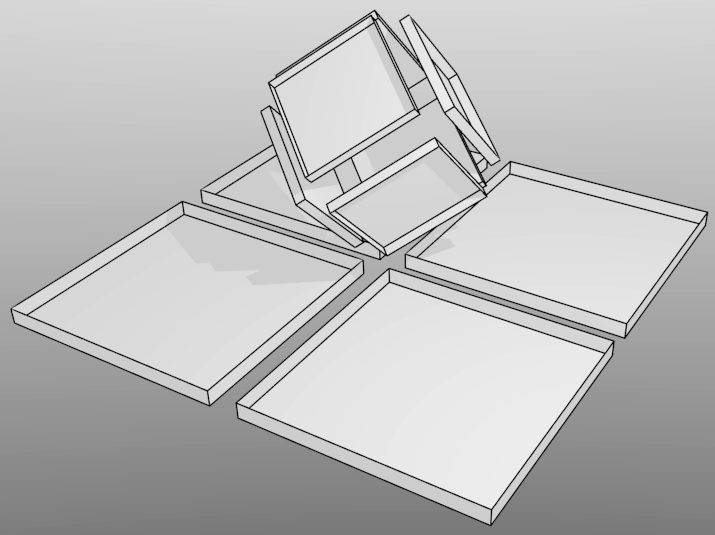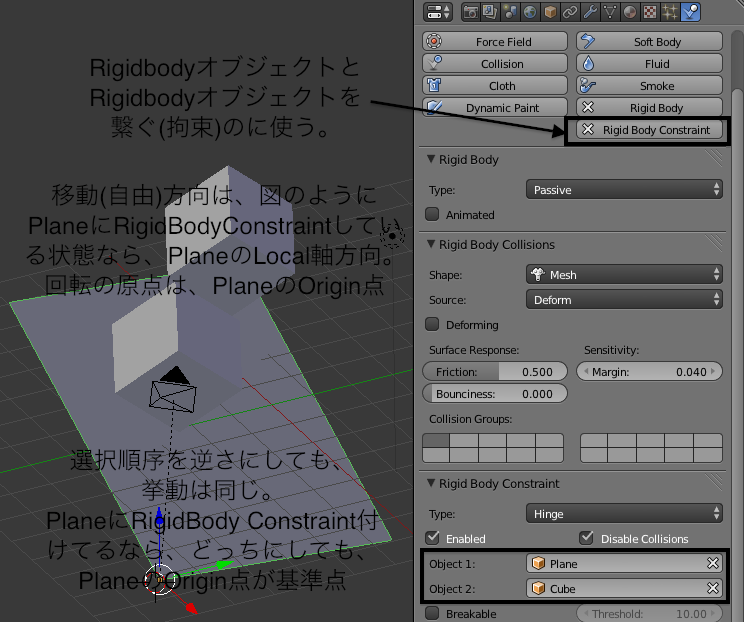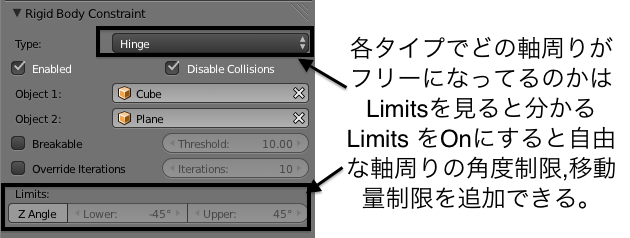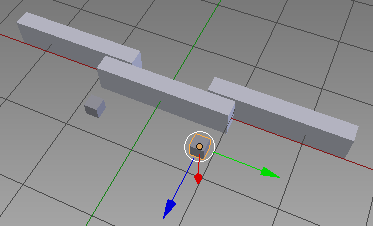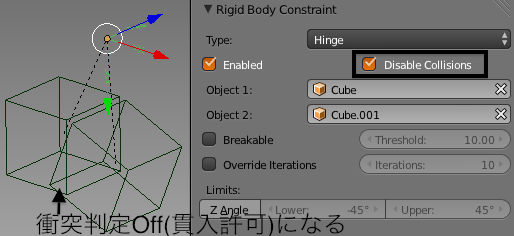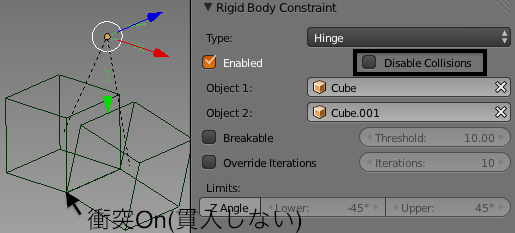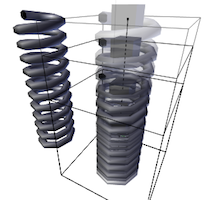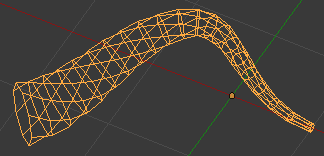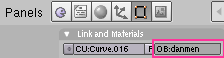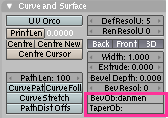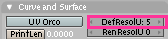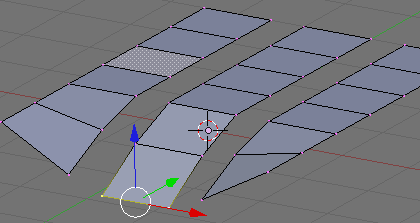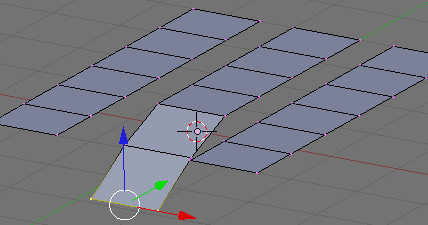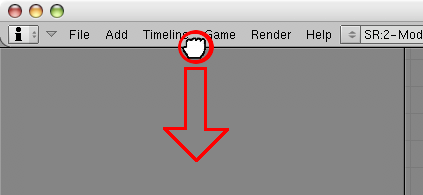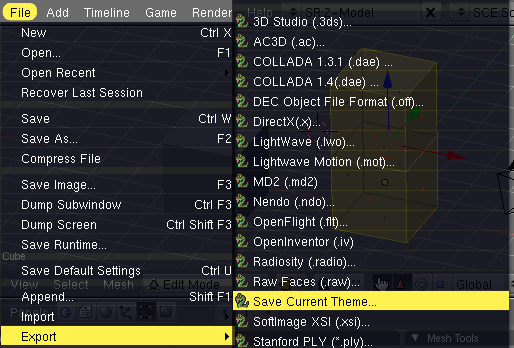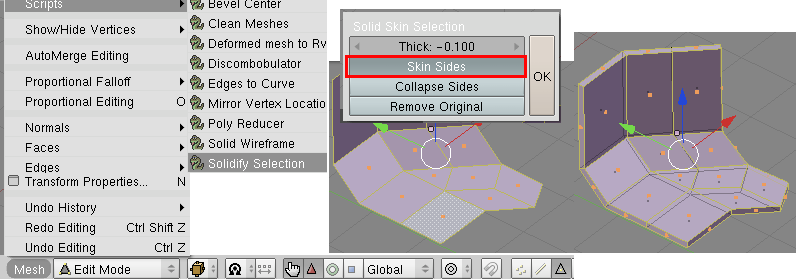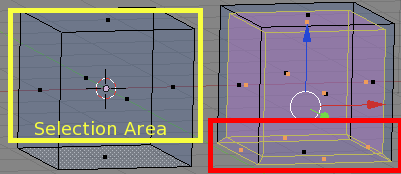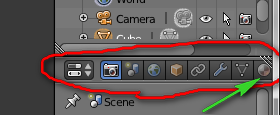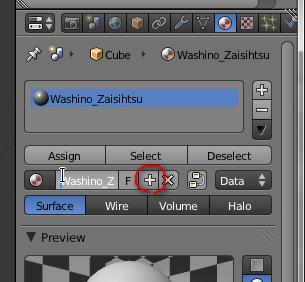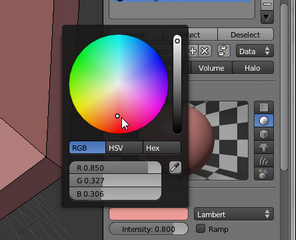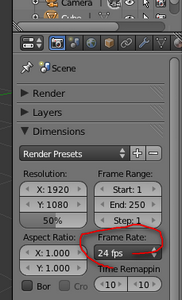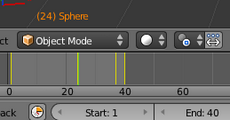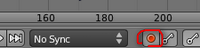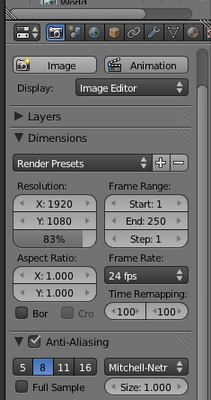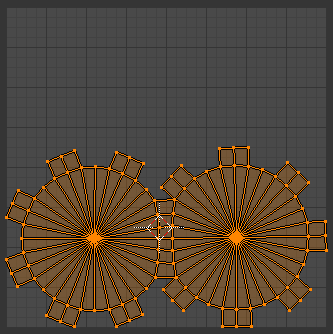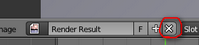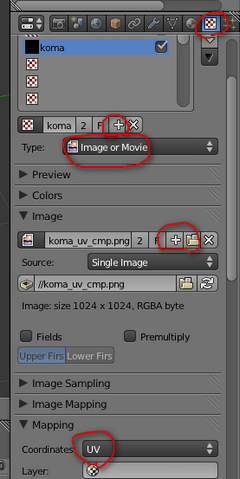Blender v2.4∗ v2.6∗ Tips
��ɁA�E�F�u��ł݂��������A�����p�ɂ߂���� �������Ă��������Ă���܂��B
�ҏW���@ / ��{����
���f�����O�����Ŏg�p����A��̑�\�I�ȃ��[�h. Edit Mode �� Object Mode

���[�h�I�����j��
| Object Mode | ����(Object)��z�u/���C�A�E�g���郂�[�h.
(��,�^�C��,�{�I...�̔z�u) |
| Edit Mode | ���̂��`�Â���\���v�f�̈ړ�/�lj����[�h.
(���_,��,��,Vertex,Edge,Face �̈ړ�/�lj�) |
- ��)�u�{�I�v����낤�Ƃ����ꍇ
-
�u�{�I�v��S���V�������
- Object Mode �ŁA�u�{�I�v�̌��ƂȂ镨�̂�z�u�iAdd = �lj��j.
���ƂȂ镨�� = �v���~�e�B�u = Mesh,Curve,Surface ... �B
- Edit Mode �ŁA�`���ҏW�B�{�I�̌`�ɂ��Ă���.
���I������u�{�I�v���A��z�u����ɂ́A
- Object Mode �ŁA�u�{�I�v��. ( [�X�y�[�X]�L�[ → Edit → Duplicate )
- �R�s�[��́A�u�{�I�v�I�u�W�F�N�g���ړ�����.
�A�h�I��
�ȉ��̃A�h�I��������Ă݂��B
- STEP�t�@�C���̃C���|�[�g
- IGES�t�@�C���̃C���|�[�g
- ABAQUS input �t�@�C���̃C���|�[�g
- ABAQUS input �t�@�C���̃G�N�X�|�[�g
�A�h�I���t�@�C��������������B
��{���j���[ v2.63 (������)
Edit Mode �쐬 / �ҏW
| [F] | Face�쐬�B
(��̐�����C������Vertex����CEdge / Face �쐬�j |
| [E] | Extrude |
| Shift + [D] | Duplicate : ���� |
| |
| Ctrl + [T] | �l�p�`���O�p�ɂ���B |
| Alt + [J] | �O�p�`���l�p�ɂ���B |
| |
| Alt + [M] | ���_(Vertex)�̃}�[�W(Merge) |
| |
| Ctrl + [R] | ���[�v��Ƀ��C��(Edge)������悤�Ƀ|���S���J�b�g�i�����j |
| [K] | Knife�������[�h�ɓ���B���������}�E�X�ɂĎw�肵����AEnter �ŕ����m��B |
| Shift + [K] | Knife�������[�h�ɓ���B�����Ώۂ��A���炩���ߑI������Ă���Edge�Ɍ���B
���������}�E�X�ɂĎw�肵����AEnter �ŕ����m��B |
Edit Mode �\�� / ��\��
| [H] | Hide (�ꎞ��\�� , Hidden) |
| Alt + [H] | Reveal (�S�\��) |
| Shift + [H] | �I�����ĂȂ��̂��̂��A��\�� |
Edit Mode �ړ� / ��]
| [G] | �ړ�. (�ړ����ɁACtrl �������ƁA�O���b�h��Snap) |
| [R] | ��]. (�ړ����ɁACtrl �������ƁA5�x �Â�]) |
| [S] | �X�P�[��. (�ړ����ɁACtrl �������ƁA0.1 �ÂX�P�[��) |
Object Mode / Edit Mode
| [X] | �I�������I�u�W�F�N�g���폜 |
| [Z] | �V�F�[�f�B���O / ���C���t���[���\����ւ��B |
| Alt + [Z] | �e�N�X�`���\���ɐ�ւ� |
| Shift + [Z] | �����_�[�\���ɐ�ւ� |
Object Mode
| Shift + [D] | Duplicate : ���� |
| Alt + [D] | Duplicate Linked : �֘A�t������ |
| |
| Alt + [G] | [Space] > Transform > Clear/Apply > Clear Location
Header > Object > Clear/Apply > Clear Location
�I�u�W�F�N�g �ʒu�̃N���A(������).
�I�u�W�F�N�g�����_�ʒu�Ɉړ�����.
�u�ŏ��ɍ쐬�����ʒu�ɖ߂�v�킯�ł͂Ȃ��A
�I�u�W�F�N�g�Ɍ��ݐݒ肳��Ă���
�ړ��l���A0 �ɐݒ肳���=�I�u�W�F�N�g�̃n���h���_�����_�Ɉړ�����B
�Ƃ������Ƃɒ���. �쐬�lj������Ƃ��̏����ʒu�ɖ߂�킯�ł͂Ȃ��B |
| Alt + [R] | �I�u�W�F�N�g ��]�̃N���A(0 �l��ݒ�) |
| Alt + [S] | �I�u�W�F�N�g �T�C�Y�̃N���A(1 �l��ݒ�) |
| |
| Ctrl + [X] | ���f���ƃ��j���[�̏����� |
| Ctrl + [Q] | Blender �̏I�� |
��{���j���[ v2.49�ȑO
Edit Mode �쐬 / �ҏW
| [F] | Face�쐬�B
(��̐�����C������Vertex����CEdge / Face �쐬�j |
| [E] | Extrude |
| Shift + [D] | Duplicate : ���� |
| |
| Ctrl + [T] | �l�p�`���O�p�ɂ���B |
| Alt + [J] | �O�p�`���l�p�ɂ���B |
| |
| Alt + [M] | ���_(Vertex)�̃}�[�W(Merge) |
| |
| Ctrl + [R] | Edit > Edges > Loop Subdivide(LoopCut) : ���[�v��Ƀ��C��������悤�Ƀ|���S���J�b�g�i�����j |
| Shift + [K] | Edit > Edges > Knife Subdivide : �I���ς݂̃G�b�W�ƌ����������ŕ����B
����������������ɁA[Enter�L�[]�Ŏ��s�B�������������Ƃ��ɁA[Ctrl]�������Ă���ƁAVertex �� Snap �ł���B
�iv2.4����G�b�W�̕������w����\�j |
Edit Mode �\�� / ��\��
| [H] | Hide (�ꎞ��\�� , Hidden) = Mesh Tools 1 > Hide |
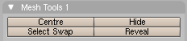 |
| Alt + [H] | Reveal (�S�\��) = Mesh Tools 1 > Reveal |
| Shift + [H] | �I�����ĂȂ��̂��̂��A��\�� |
Edit Mode �ړ� / ��]
| [G] | �ړ�. (�ړ����ɁACtrl �������ƁA�O���b�h��Snap) |
| [R] | ��]. (�ړ����ɁACtrl �������ƁA5�x �Â�]) |
| [S] | �X�P�[��. (�ړ����ɁACtrl �������ƁA0.1 �ÂX�P�[��) |
Object Mode / Edit Mode
| [X] | �I�������I�u�W�F�N�g���폜 |
| [Z] | �V�F�[�f�B���O / ���C���t���[���\����ւ��B |
| [D] | �V�F�[�f�B���O / ���C���t���[�� �Ȃ� �\�����[�h��ւ����j���\���B |
Object Mode
| Shift + [D] | Duplicate : ���� |
| Alt + [D] | Duplicate Linked : �֘A�t������ |
| |
| Alt + [G] | [Space] > Transform > Clear/Apply > Clear Location
Header > Object > Clear/Apply > Clear Location
�I�u�W�F�N�g �ʒu�̃N���A(������).
�I�u�W�F�N�g�����_�ʒu�Ɉړ�����.
�u�ŏ��ɍ쐬�����ʒu�ɖ߂�v�킯�ł͂Ȃ��A
�I�u�W�F�N�g�Ɍ��ݐݒ肳��Ă���
�ړ��l���A0 �ɐݒ肳���=�I�u�W�F�N�g�̃n���h���_�����_�Ɉړ�����B
�Ƃ������Ƃɒ���. �쐬�lj������Ƃ��̏����ʒu�ɖ߂�킯�ł͂Ȃ��B |
| Alt + [R] | �I�u�W�F�N�g ��]�̃N���A(0 �l��ݒ�) |
| Alt + [S] | �I�u�W�F�N�g �T�C�Y�̃N���A(1 �l��ݒ�) |
| |
| Ctrl + [X] | ���f���ƃ��j���[�̏����� |
| Ctrl + [Q] | Blender �̏I�� |
�}�E�X
�}�E�X / Mouse / �I�y���[�V���� / ���� / View / �r���[ / ���_ / ���� / Select / Click
| �{�^�� |
�ʏ펞 �I�u�W�F�N�g�O |
�ʏ펞 �I�u�W�F�N�g�� |
�R�}���h���s�� |
 ���N���b�N ���N���b�N | �}�E�X�W�F�X�`���[���� | �I���I�u�W�F�N�g�̈ړ� | �m�� |
| |
 ���{�^���h���b�O ���{�^���h���b�O | View������] |
 Shift + ���{�^���h���b�O Shift + ���{�^���h���b�O | ���_�̕��s�ړ� |
 Ctrl + ���{�^���h���b�O Ctrl + ���{�^���h���b�O | �\���̊g��E�k�� |
| |
 �E�N���b�N �E�N���b�N | | �I�u�W�F�N�g�̑I�� | �L�����Z�� |
�}�E�X�ݒ�
�}�E�X���{�^��  �ɂ�� View��]���s���ہA�I�����Ă���I�u�W�F�N�g��View��]���S�Ƃ���ݒ�
�ɂ�� View��]���s���ہA�I�����Ă���I�u�W�F�N�g��View��]���S�Ƃ���ݒ�
File > User Preferences
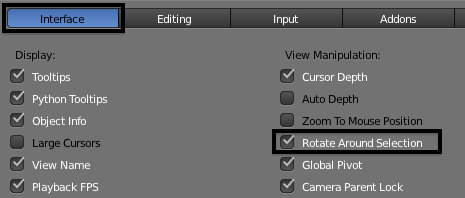
∗ . Zoom To Mouse Position
�́A���݃}�E�X�|�C���^������ꏊ�𒆐S��View�g��k������ݒ�.
UNDO�@�\
undo / redo / �A���h�D / ���h�D / ���엚�� / �߂� / �i��
Edit���[�h���̍�Ƃ�[U]�L�[��UNDO����܂��B
| Ctrl + [Z] | �A���h�D |
| Shift + Ctrl + [Z] | ���h�D |
| Alt + [U] | ���엚���ꗗ |
(MacOSX�ł� Command + [Z] �� Command + Shift + [Z]���g�p�ł��܂�)
�܂��A�ꎞ�t�@�C�������̊Ԋu�œf���o����Ă��܂��B
win�Ȃ�TEMP�t�H���_�̒��ɕۊǂ���Ă����܂��B
- Note
- �I�u�W�F�N�g�I���̒lj���A�I������ �Ȃǂ̃I�y���[�V���������엚���ƈ����āA�A���h�D �Ŗ߂��B
�E�B���h�E�������������ŁA�w�b�_���j���[���\��������ĂȂ��Ƃ�
�E�B���h�E���́A�ő�Ƃ�邾���Ƃ��Ă��邪�A�w�b�_���j���[�������āA�\���̈�ɓ��肫��Ȃ����́A
�w�b�_���j���[��ŁA���{�^�� > �h���b�O
> �h���b�O ����ƁA���E�ɃX�N���[���ړ��ł���B
����ƁA���E�ɃX�N���[���ړ��ł���B
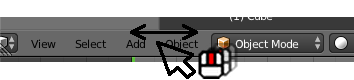
3D�J�[�\���̈ʒu�𐔒l�Ŏw��
View > Properties [N] �ʼn\
- Note
- �O���b�h��\��������O���b�h�Ԋu��ς�����AX,Y,Z����\��������̐ݒ�������̃��j���B
Ctrl+C��Ctrl+V�Ő��l���R�s�y���鎞
�R�s�y / copy / paste / �y�[�X�g / �R�s�[
Ctrl + [C] �� Ctrl + [V] �Ő��l���R�s�y���鎞�A������������ƑI�Ȃ��Ă��A�}�E�X�I�[�o�[�̏�Ԃł������ƃR�s�y�ł���B
�Ȃ�ƁA�}�e���A���̐F�̂Ƃ��������悤�ɃR�s�y�ł���B
�P�ʌn
�P�� / ���� / �p�x / units / unit / length / mm / cm / angle / deg / rad
�P�ʌn�̐ݒ�͈ȉ��̃p�l��
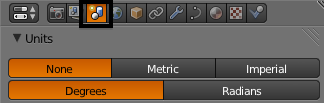
�E�B���h�E���e�̌���
�X���b�v / swap / ���� / ���ւ� / window / �E�B���h�E
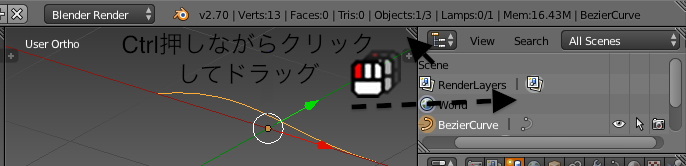
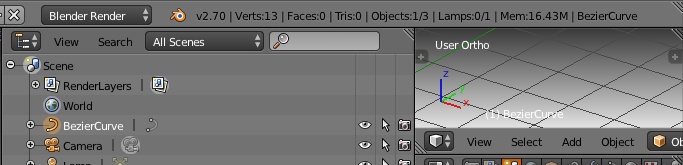
Edit Mode�ł̗v�f�i���_,��,�ʁj�I�����֗̕����U
Select / Ring / Link / Adjacent / Attach / Connection / �֘A / �֘A�v�f
| [Alt] + �}�E�X�E�N���b�N | ���_, �� �Ƃ���ɂȂ���֘A�v�f���I�� |
| [Shift] + [Alt] + �}�E�X�E�N���b�N | ���_, �� �Ƃ���ɂȂ���֘A�v�f���I���B
�i�I���ς݂̗v�f���ێ����āA�lj��I���j |
| |
| [Ctrl] + [Alt] + �}�E�X�E�N���b�N | Edge ��ŃN���b�N����ƁAEdge Ring �I�� |
| |
| �I�����[�h���肩������ Ctrl �������Ȃ���. | �I���ςݗv�f�ƁA����Ɍ�������Ă���v�f���I��.
(���_ -> ���_���g�p������G�b�W -> �G�b�W���g�p������t�F�C�X) |
�d�Ȃ��Ă��钸�_�̃}�[�W
Remove Doubles �̑��ɁA
�������O�ƂȂ����u�ԂɎ����I�Ƀ}�[�W����(�P�ɂ܂Ƃ߂�)�@�\������B
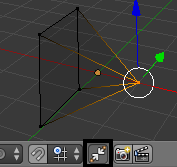
|
|
Automatically merge
|
�ʂ̌����\��
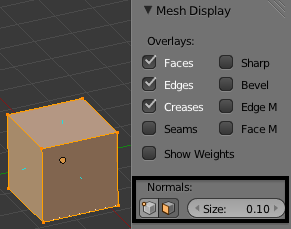
�ʂ̌����ύX(���])
Edit Mode �� Mesh > Normals > Flip Normals
Edit Mode �� [W] > Flip Normals
�ʂ̕\�������낦��
Edit Mode �� Mesh > Normals > Recalculate Outside (Ctrl + [N])
���ʂɃe�N�X�`���f������ɂ�
���� / double side / double-side / normal
EditMode�ɂ���
- �����j���[��MeshTools����Duplicate���N���b�N
- ���̂܂܃}�E�X�������ɃG���^�[�L�[������
- �����������������I����ԂɂȂ��Ă���͂�
- ���̂܂܍����j���[��Normals����FlipDirection���N���b�N
���R�Ȑ��̎��
| Bezeir Curve |
Nurbs Curve |
�x�W�F�����R�Ȑ��J�[�u�B
R�~�܂�_���w�肷��B
(�w�肵�����_��ʂ�Ȑ��ɂȂ�)
 |
�܂�_ + Weight(�����)�� ���R�Ȑ��B
�w�肵�����_���������ʂ�Ȃ��B
(�����Ƀt�B���b�g�������悤�Ȑ�)
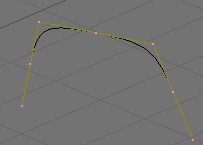 |
Move Object Only �� ON �ɂȂ��Ă����
Move / Scale / Only / Object / �X�P�[�� / �I�u�W�F�N�g / �ό` / �傫�� / ���� / �ʒu / �ϗ��� / �S���h��
|
�eObject�̈ړ��������A�L���ƂȂ�B
Scale ���Ă��AObject �̑傫���͕ω����Ȃ��B�Q�ȏ�� Object ��I�����Ă���ꍇ�́AObject �Ԃ̋����������ω�����B
�܂��AObject �� Rotate �ɂ��Ă��A�����ƂȂ�B��]���Ȃ��B
�Q�ȏ�� Object ��I�����Ă���ꍇ�́A
Object ���g�̊p�x(�X��)�͕ω������ɁA�}�j���s���[�^�ɑ��A��]�����ʒu�Ɉړ�����B(�ϗ��Ԃ̃S���h���̂悤�ȓ���)
|
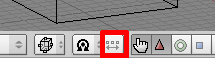
|
���e������View��]����Ƃ������I�Ƀp�[�X�r���[�ɂ���/���Ȃ�
File > User Preferences
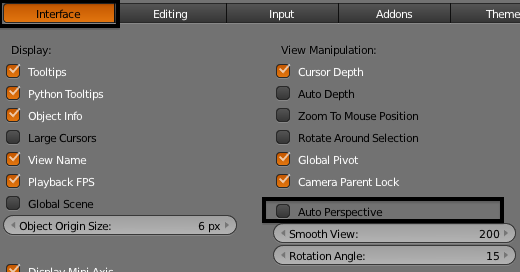
���{��\���ɂ���
File > User Preferences
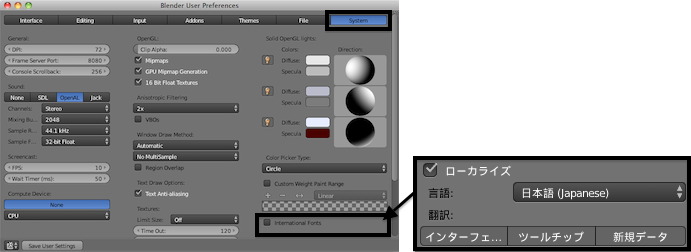
�����ۑ��ɂ���
�f�t�H���g����5�������Ɏ����ۑ������Ă����B�܂��ۑ����ĂȂ��̂ɗ��������������
�t�@�C�����j���[����RecoverAutoSave��I��ŁA��̃J�����_�[�}�[�N�Ŏ��ԃ\�[�g���āA��ԐV�����̂��J���Ƃ����B
�����T�C�g�^�j���[�X
�����N / Link / Wiki / �I�t�B�V���� / Official / ���� / Blender Foundation / Manual / Info / News / Blog / Material / Open / �}�e���A�� / �f�� / �ގ� / �X�N���v�g / Script / Python / API / Library / ���C�u���� / �}�N�� / Macro
|
�}�e���A��
|
�`���[�g���A��
����`���[�g���A��
|
Blender����Ȃ����ǎQ�l�ɂȂ�̂�
Blender�ŋ@�B���}
Blender�ŃX�P�b�`��
����
Armature
�X���[�W���O
�X�N���v�g
|
UV�W�J
Tool Shelif ���j���[ �� Properties ���j���[
2.55 / Show / Noshow / Handle / Bezier / Nurbs / �J�[�u / �R���g���[�� / �n���h�� / �ڐ����� / Curve
Tool Shelif ���j���[ �� Properties ���j���[
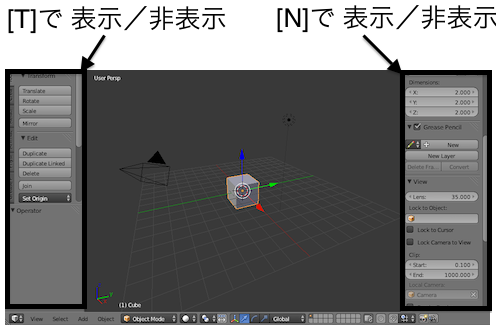
�}�e���A���p�l���̌���
2.55 / 2.60 / material / mats / �}�e���A�� / �p�l�� / area / �̈�
|
Material �̊��蓖�đ����{
- �I�u�W�F�N�g��I��
(�I���I�u�W�F�N�g���ł�Material�̈惊�X�g���\�������B)
- Material �̈惊�X�g����̈��I��
- Material�I���{�^���������āAMaterial�ꗗ�i�v���_�E���j��\��
- Material��I���B
- �e�̈�Ɍʂ�Material �I�������B
�P�̃I�u�W�F�N�g���ŁA�Q��ވȏ�(�Q�̈�)��Material�����蓖�Ă�ɂ́A
- �I�u�W�F�N�g��I��
(�I���I�u�W�F�N�g���ł�Material�̈惊�X�g���\�������B)
- Edit Mode �ɓ���B
- Material �̈惊�X�g�̉��ƂȂ�ɂ���A
+ �{�^���������B
- �V�����lj����ꂽ�̈���AMaterial �̈惊�X�g����I���B
- 3D��ʏ�ŁAMesh��I���B
- Material �̈惊�X�g�̉��ɂ���A
Assign �{�^���������B
- Material�I���{�^���������āAMaterial�ꗗ�i�v���_�E���j��\��
- Material��I���B
- �V�����̈�Ɍʂ�Material �I�������B
|
∗�D���̐}�́AEdit Mode ���ł̕\���B
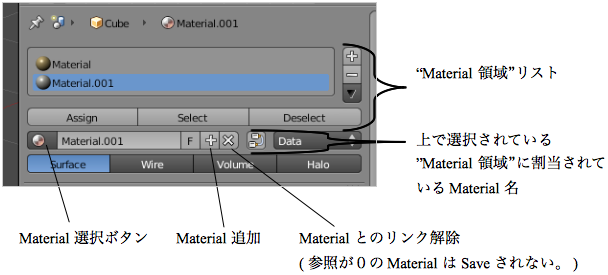
|
�����̃I�u�W�F�N�g��Material��ݒ肷��B
copy / make / links / �����N / ���� / �R�s�[ / Copy Attributes / �}�e���A�� / Material / ����
Extensions:2.6/Py/Scripts/3D interaction/Copy Attributes Menu
- �E�}�̂悤�ɁA�P, �Q, �R�̏��ԂőI������B
(Material��ݒ肵�Ă���I�u�W�F�N�g���J�����g�ɂ���B)
|
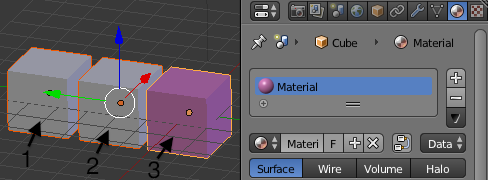
|
- Ctrl + [L] > Materials
(Object > Make Links > Materials)
|
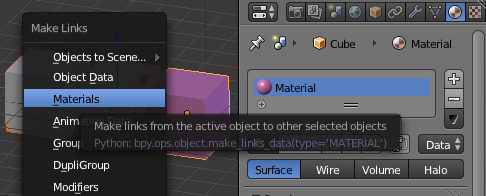
|
- �ݒ芮��
- ���l�Ȋ����ŁAModifier ���̃I�u�W�F�N�g�ɓK�p���邱�Ƃ��B
|

|
- Make Links > Object Data ��������ꍇ�́A�����̃I�u�W�F�N�g�œ������b�V���f�[�^�����L(Duplicate Linked)���邱�ƂɂȂ�B
|
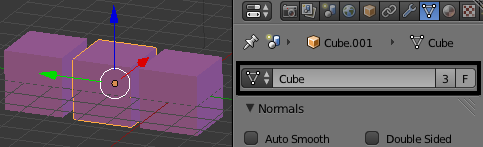
|
�e�N�X�`���y�C���g�@�\
texture / �e�N�X�`�� / paint / �y�C���g / �F / color
- UV�̐ݒ�
�܂�UV��ݒ肵�܂��B
- [Tab]�L�[�ŕҏW���[�h�ɓ���A[A]�L�[�őS�I�����܂��B
- [U]�L�[ →
���C�g�}�b�v�p�b�N
�����s���܂��B
- �y�C���g����
���Ƀy�C���g���鏀�������܂��B
- �RD�r���[�̃w�b�_�[����
�e�N�X�`���y�C���g���[�h
�ɂ��܂��B
- �c�[���V�F���t�̃^�u��
�X���b�g
�ɂ��܂��B
- �y�C���g���[�h��
�摜
�ɂ��A�V�K
�{�^�����N���b�N���܂��B
- �ݒ�p�̃_�C�A���O�Ń^�C�g����T�C�Y�A�����J���[�Ȃǂ�I�����܂��B
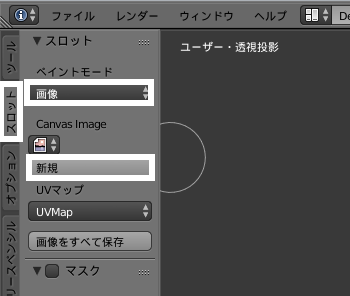
- �y�C���g
-
- �c�[���V�F���t�̃^�u��
�c�[��
�ɕύX���A�h��܂��i���}�j�B
- �y�C���g���UV/�摜�G�f�B�^�Ńe�N�X�`���摜��ۑ����Ă��������B
- �쐬�����e�N�X�`���y�C���g�̉摜�����ۂɃ����_�����O�����悤�ɂ�����@
- �����_���ɂ���ĕς��܂��̂ŁA�K���ɃO�O���Ē��ׂĂ��������B����Cycles�ł̗�ł��B
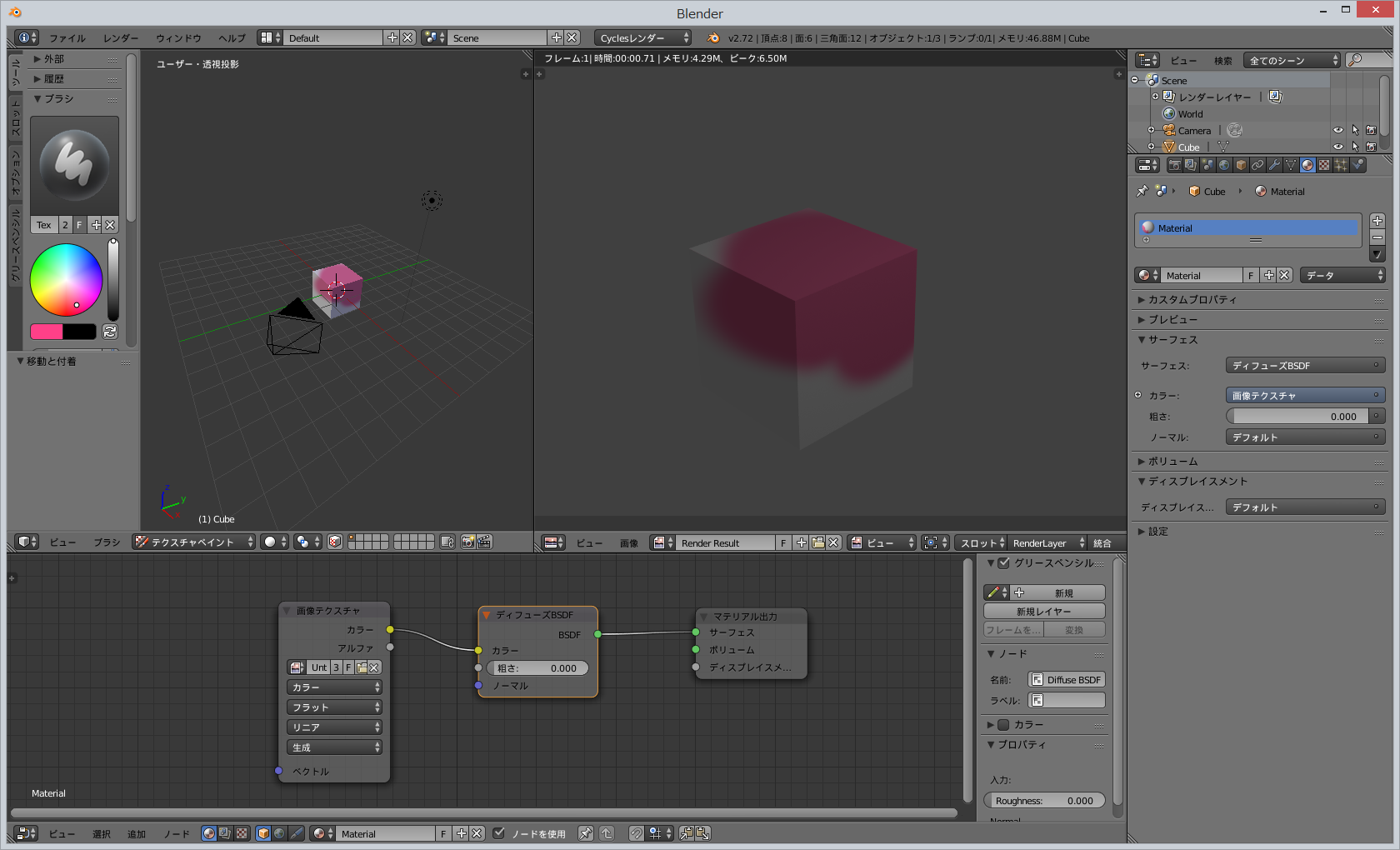
- �A�j���h��@�\
- Blender���������_�[�Ȃ�}�e���A���̃f�B�t���[�Y��X�y�L������
�g�[��
��ݒ�B
- Cycles����
�g�[��BSDF
�m�[�h���g�p
�m�[�h�ƃm�[�h�̊Ԃɕʂ̃m�[�h�����݂�����
���� / �͂��� / �m�[�h / node / subdivide / split / �킯�� / ������ / �Ȃ���
�m�[�h�ƃm�[�h�̊Ԃɕʂ̃m�[�h�����݂������́A�킴�킴�����q���Ȃ��Ă��A�Ԃ̐��̏��ɂۂ����ƃh���b�O���邾���Ŏ����Ōq�����Ă����B
�t�ɁA�Ԃɂ���m�[�h���O����������Alt+���i�E�j�h���b�O�B
��������Ȃ��m�[�h�Ȃ�A�I������Ctrl+X�������Ƃ����B
Blender��ʂ̃X�N���[���V���b�g
Ctrl+F3��Blender��ʂ̃X�N���[���V���b�g(�摜)
Alt+F3�̓X�N���[���L���X�g(����)�̃L�[
��Ƀ����_�[�^�u�ŏo�͐�, �T�C�Y, �`�������߂Ă����Ȃ��ƁA������B�������肪��ʂ̘A��png ���ĂȂ邩��C��t����B
�L���X�g�̒�~�͏�ɏo��Ԃ�X�{�^��
�J����������r���[�|�[�g��]����Ɠ����ɂ���
- �v���p�e�B��\���i�L�[�{�[�h�� [N]�j
- View���ڂɂ���Lock Camera to View (�J�������r���[�Ƀ��b�N)�̂Ƃ��Ƀ`�F�b�N������B
|
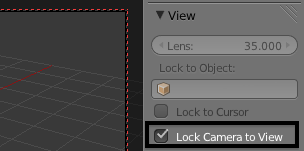
|
�t���C���[�h (shift + [F]) v2.7∗
WASD �L�[�ɂ�鑀��ɑ���܂����B
�J���������̃E�B���h�E��� �AShift + [F]
�������A�t���C���[�h�Ɉڂ�܂��B
���̃t���C���[�h�ł̓}�E�X�����Ƃ��̕����� �J�����̎����������B
���̑��̑�����@�͈ȉ��̒ʂ�B
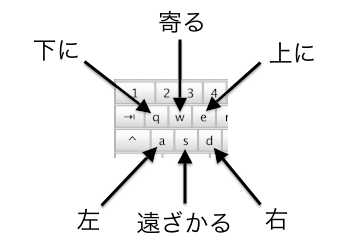
- Alt �������Ȃ���L�[�������ƁA������蓮���܂��B
- Shift �������Ȃ���L�[�������ƁA���������܂��B
|
�}�E�X���{�^��
or [Return] | OK�B�J�����̈ʒu�A�����̌��������݂̏�Ԃɐݒ肵�A���̃��[�h���甲���܂��B |
�}�E�X�E�{�^��
or [ESC] | �L�����Z���B�J�����̈ʒu���A���̏�Ԃɖ߂��B |
�}�E�X�z�C�[��
�u�{�L�[�v,�u�|�L�[�v | �ړ���(�ړ����x) ��ύX���܂��B |
|
�t���C���[�h (shift + f) v2.42 �ȍ~
2.42 → v2.43 �ԂŁA�܂�����������@���ς���Ă���B
�J���������̃E�B���h�E��� �AShift + [F]
�������A�t���C���[�h�Ɉڂ�܂��B
���̃t���C���[�h�ł̓}�E�X�����Ƃ��̕����� �J�����̎����������B
���̑��̑�����@�͈ȉ��̒ʂ�B
�}�E�X�|�C���^��
��ʒ��S����ړ� | �J�����̌����Ă��������ύX���܂��B
(�J�����͌��݂̈ʒu�ɌŒ肵���܂܁B) |
| |
| S �L�[ | �J�����̈ʒu���������܂��B |
| D �L�[ | �J�������E�����֕��s�ړ��B |
| F �L�[ | �J�����������֕��s�ړ��B |
| |
| W �L�[ | �J�����̈ʒu���߂Â��܂� |
| A �L�[ | �J�������������֕��s�ړ��B |
| R �L�[ | �J����������֕��s�ړ��B |
| |
| X �L�[ | �J�������㉺�����ɌX���Ă���Ƃ��A���������������ƃJ�����������ɏ��X�ɖ߂�B
�J�����̈ړ����܂߂ď�ɁA�㉺�����̌X�����Ȃ����(�p��0�x)�ɕۂ悤�ɂ���=ON , �ۂ��Ȃ��悤�ɂ���=OFF �̐�ւ��B(�f�t�H���g�� OFF ) |
| Z �L�[ | �J���������E�ɌX���Ă���Ƃ��A���������������ƃJ�����������ɏ��X�ɖ߂�B
�J�����̈ړ����܂߂ď�ɁA����(Z�����^��)��ۂ悤�ɂ���=ON , ������ۂ��Ȃ��悤�ɂ���=OFF �̐�ւ��B |
| |
�}�E�X�z�C�[��
�u�{�L�[�v,�u�|�L�[�v | �ړ��ʁi�ړ����x�j�����߂܂��B
��L�̃L�[�������Ă��Ȃ��ꍇ�́A�P�ɃJ�����̈ʒu������������A�߂Â������܂��B |
�}�E�X���{�^��
or �X�y�[�X�L�[ | �J�����̈ʒu�A�����̌��������݂̏�Ԃɐݒ肵�A���̃��[�h���甲���܂��B |
�}�E�X�E�{�^��
or ESC �L�[ | �������B�J�����̈ʒu���A���̏�Ԃɖ߂��B |
| Shift �L�[ | �}�E�X�z�C�[���ŃJ�������ړ������Ă���Ƃ��A����������Ƃ�����蓮���܂��B |
��j�J��������ɓ����������Ƃ�
- �uR �L�[�v�܂��́uF �L�[�v�������B
- �}�E�X�z�C�[�����B
�����ŏ㉺�̈ړ����������܂�B
�㉺���E�A���ꂼ��̕����ʂɁA�L�[�����蓖�Ă��Ă��邪�A�}�E�X�z�C�[���ŕ����͔��]�ł���B
����āA����Ƃ��ẮA
�uS �L�[�v�uD �L�[�v�uF �L�[�v�̃L�[�����o���Ă����Ύ������B
�܂��A�J�����̈ʒu�����Ă���ƁA��ʂɑ��ăJ�������X���ꍇ������B
���̂Ƃ��́uZ �L�[�v�������ΌX���͂Ƃ�A��ʂɑ��Đ����ɂȂ�B
Grease Pencil Drawing
�菑�� / ��`�� / �炭���� / ���N�K�L / �h���[ / �X�P�b�` / sketch / draw / tegaki / rakugaki
����
- �O���[�X�E�y���V�� (Grease Pencil) �𗘗p����ۂɍŏ��ɍs���̂́A�O���[�X�E�y���V���ɂ��f�B�X�v���C��̕`���L���ɂ��Ă������Ƃł��B������s�����߁A�c�[���E�V�F���t (Tool shelf) (�\������Ă��Ȃ��ꍇ�� 3D View ��� [T] �L�[�������Ă��������B) ���� Grease Pencil �Ɉړ����ĉ������B������ �v���p�e�B (Properties) �p�l�� (�\������Ă��Ȃ��ꍇ�� 3D View ��� [N] �L�[�������Ă��������B) ���J���Ă��������B
- ���̎��ɁA �v���p�e�B �p�l����̃O���[�X�E�y���V���ݒ�p�l�����ɗL��
New Layer �{�^�����N���b�N���ĕ`�悷�邽�߂̐V���ȃ��C���[���쐬���Ă��������B���̑���̓O���[�X�E�y���V���̕`������߂čs���Ƃ��́A���̕���F�ⓧ���x��`��̑O�ɒ������Ȃ�����s�v�ł� (�����ŐV�������C���[����������܂�)�B�������Ȃ���A���ɑ��݂��郌�C���[�ɕ`�悵�����ꍇ�̓O���[�X�E�y���V���ݒ�p�l�����̃��C���[�̃{�^�����N���b�N���Ă��������B
- �O���[�X�E�y���V���͈ȉ��̃E�B���h�E�^�C�v�ł̂ݗL���ł�: 3D View ����� UV/Image Editor�B
|
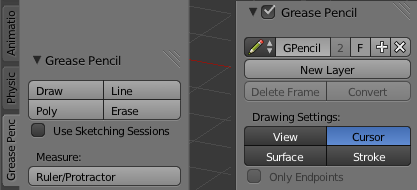
|
Drawing (�h���[�C���O)
| Grease Pencil���[�h�ƃV���[�g�J�b�g�̊T�v |
| | �^�C�v | �V���[�g�J�b�g | �g�p�@ |
 |
�t���[�n���h�̐�
Draw |
[D] +  |
�V���Ȑ� (�ׂ��ȓ_�Q�A�����̒Z����) ��`������܂��B���̐��̕`��̓}�E�X�̃{�^���𗣂��ƏI�����܂��B |
 |
�Q�_�Ԃ����Ԓ���
Line |
[Ctrl] + [D] +  |
�S������������悤�ɂ��Ē�����`���܂��B�}�E�X�̃{�^���𗣂��ƁA�����n�߂��ꏊ���痣�����ꏊ�܂ł̒������`�悳��܂��B |
 |
�����̓_�����ԃJ�N�J�N�̐�
Poly |
[Ctrl] + [D] +  |
�l�X�ȃ|�C���g�ŃN���b�N���āA�A����������`�悵�܂��B���͂Q�_��ڑ����邽�߂Ɏ����I�ɒlj�����܂��B[Esc] or [Enter] �L�[�ŕ`��I�����܂��B |
 |
����
Erase |
[D] +  |
�`��̈ꕔ���A�ݒ肳�ꂽ�����u���V �͈͓̔��ŏ����܂��B�}�E�X�̃{�^���𗣂��܂ŏ����������܂��B
Tool shelf > [Erase] �������Ă��瑀����n�߂�ƁA ���邢�� ���邢��  �̂�����ł���������܂��B �̂�����ł���������܂��B |
|
Use Sketching Sessions
Use Sketching Session �́A�A������Grease Pnecil���g���Ƃ��A�v���ȃX�P�b�`���\�ɂȂ�܂��B���̃I�v�V������L���ɂ���ƁAGrease Pencil�̕`��(Draw, Line, Poly, Erase �{�^��)�� Sketching Session ���n�܂�܂��B���̏�Ԃł́A�V�������̕`����p��(�A��)���čs���܂��BSession�̎��(Draw, Line, Poly, Erase)�́A�V���[�g�J�b�g�L�[�܂���Toolshelf����Ď��s�����ŏ��̃X�g���[�N�Ō��肳��܂��BSketching Session ���I������ɂ� [Esc] ���邢�� [Enter] �L�[�������܂��B
|

|
Animation�֘A
Animation / PlayBack / Preview / Frame / �t���[�� / �L�[�t���[��
| Alt + [A] | �A�j���[�V������(View > Play Back Animation) |
| [←] | �ЂƂO��Frame(Timeline > Previous Frame) |
| [→] | �ЂƂ���Frame(Timeline > Next Frame) |
| [↓] | �P�O�R�}�O��Frame |
| [↑] | �P�O�R�}����Frame |
| |
| [K] | 3d��ʏ�ɁA�I�𒆃I�u�W�F�N�g�̃L�[�t���[���̕\��
(Timeline > Show Keyframes) |
| [PageDown] | �O�̃L�[�t���[���̑I��(Timeline > Select Previous Keyframe) |
| [PageUp] | ���̃L�[�t���[���̑I��(Timeline > Select Next Keyframe) |
| [I] | �L�[�t���[���̑}��(Object > Insert Keyframe) |
| Alt + [I] | �L�[�t���[���̍폜(Object > Delete Keyframe) |
Blender�`���[�g���A�� - �A�j���[�V����
Animation �� Output �p�X�̏�����
���̃V�~�����[�V������ Output �p�X / �o�̓p�X / �o�͐� / �摜�t�@�C�� / Animation / movie
| /tmp/ | /tmp/ �f�B���N�g���ɏo�� |
| // | �J�����g�f�B���N�g���ɏo�� |
| //folder/ | �J�����g�f�B���N�g���Ƀf�B���N�g����folder ���쐬���āA���̒��ɏo�� |
| //tekito | �J�����g�f�B���N�g���ɁA�ړ��ꁁtekito ��t�����t�@�C�����ŘA�Ԃŏo�� |
∗ . �J�����g�f�B���N�g���Ƃ́A���݂� .blend �t�@�C��������f�B���N�g���B
��ʂ̕����ɉ����ăI�u�W�F�N�g���쐬
2.45�܂ł�View�̕����ɑ��ăI�u�W�F�N�g���쐬����Ă��܂����B
2.46���獀�ڂ��lj����ꂽ�̂��ǂ���������Ƃ킩��܂��A
[User Preferences]�E�C���h�E��\��(�������͉�ʏ㕔�̃��j���[�o�[�����Ɉ����L��)
����������2�Ԗ� [Edit Methods]
���ɂ��� Add new object:[Aligned to View]
���̃X�C�b�`���I���ɂ��邱�Ƃŏ]���ʂ�View�ɑ��ăI�u�W�F�N�g���쐬����܂�
2.45 → 2.46�ł̕ύX�_
�����[�X�m�[�g / release note / ���ӓ_ / �ύX�_ / �Ή����@ / �ڍs
������ ���B
�_-�_����V���ȕӂ��쐬���AFace���Q�ɕ�����B
split / connect / join / link / vertex / vertics
Ctrl + [V] > Connect ( [J] �ł��� )
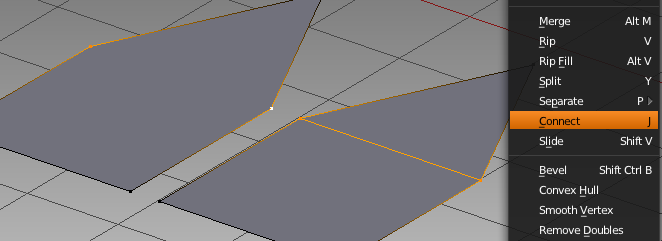
∗ . 1��Face�ł������̂��A�V���ȕӕ���2��Face�ɕ������B
∗ . 2�̒��_��I��������A[F]�������ƌ����ڎ����悤�ȏ�ԂɂȂ邪�A������́A1��Face�̏��1��Edge���ڂ��ĕ\������Ă��邾���BFace�͕�����Ă��Ȃ��B
N-gon�ʂ��O�p�`��,�l�p�`�ʂɂ���
Ngon / N-gon / �O�p�` / �l�p�` / ���� / Split / Convert
- N-gon�t�F�[�X��I��
- [Ctrl] + [F] > Triangulate Faces
- [Ctrl] + [F] > Tris to Quad
|

|
Blender 2.7�ł�Bevel�c�[��
Fillet / �t�B���b�g / �ʎ�� / �x�x�� / Bevel / smooth
���p�� : Dev:Ref/Release Notes/2.70 - BlenderWiki
|
Bevel (Ctrl + [B])
- �x�x���ʂ𑪒肷�邽�߂̕��@�ɂ��āA�c�[���V�F���t�̃h���b�v�_�E�����o�R���ė��p�\�ȑI�����������Ă��܂��B
�I�t�Z�b�g
Offset |
�����ʂɉ����ČÂ�����V�����G�b�W�̃I�t�Z�b�g���Â����@��. |
��
Width |
�V�����x�x���ʂ̕��i�Z�O�����g= 1�̏ꍇ�j |
�[��
Depth |
�ʂ͖ʎ��ʂ͌��̃G�b�W���牺�Ɉړ� |
�p�[�Z���g
Percent |
���̃p�[�Z���g�X���C�h�G�b�W�́A���̗אڂ��鉏�ɉ����Ĉړ� |
- �v���t�B�[���̉���/�ʖʂ𐧌䂷�邽�߂̐V�����v���t�@�C���p�����[�^
| �l |
�Ӗ� |
| < 0.25 |
�����ɉ��� |
| = 0.25 |
�X�g���[�g |
| = 0.5(�f�t�H���g) |
�~�` |
| = 1.0 |
�܂��������ӂɉ��� |
|
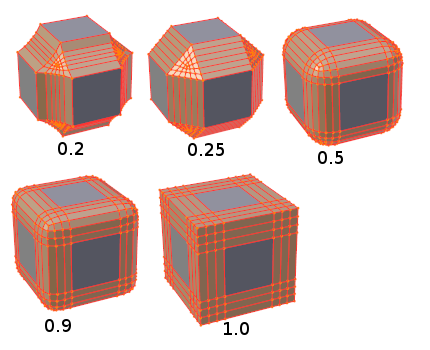
| |
Profile Parameter effects (�v���t�@�C���p�����[�^�̉e�� )
|
|
���_Bevel
Fillet / �t�B���b�g / �ʎ�� / �x�x�� / Bevel / smooth
|
[Ctrl] + [V] > Bevel
([Shift] + [Ctrl] + [B])
|
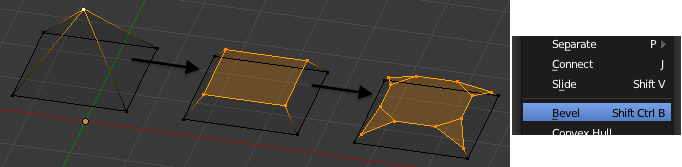
|
�I�u�W�F�N�g���ɕ\�����@��ݒ肷��
Wire / boundarybox / boundary / bounds / ���E�� / �{�b�N�X / �l�p / quad
Object���[�h���́A���C���G�b�W�\���ɂ���
|
Object Mode �ŁAMesh �I�u�W�F�N�g�� Wireframe �\���ɂ����Ƃ��A�`������� �����\������Ȃ��B
�`��������ȊO�́AEdge �ɂ��Ă��AEdit Mode �̂Ƃ��Ɠ��l�ɕ\������ɂ́A�ȉ��̂悤�ɐݒ肷��B
|
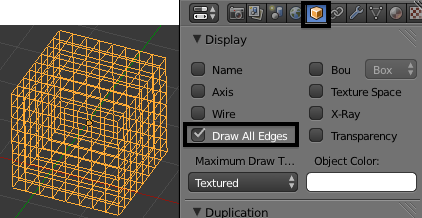
| |
v2.6∗ �ł� all edges �ݒ�
|
|
Curve�I�u�W�F�N�g�� Edit Mode���ɂ�����A�n���h���̕\�� / ��\��
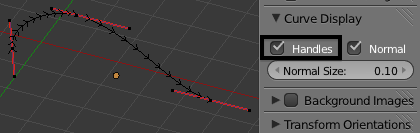
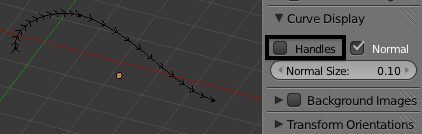
Edge Loop Select , Edge Ring Select
Select / Ring / Loop / �~�� / �S��
���}�̂悤�� Mesh ������ꍇ�A�c����, �܂��͉������� Edge ��S�đI������B
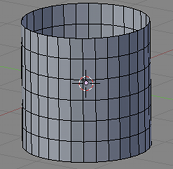
| �c(��)������ Edge ��S�đI��������@�B |
��(�~��)������ Edge ��S�đI��������@�B |
- Edge���P�I������B
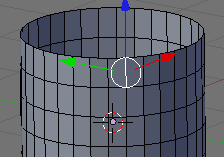
- Ctrl + [E] > Edge Ring Select
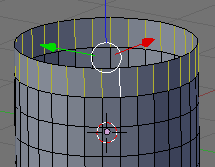
- Ctrl + [E] > Edge Loop Select
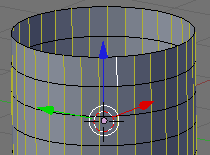
|
- Edge���P�I������B
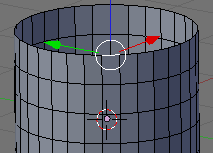
- Ctrl + [E] > Edge Ring Select
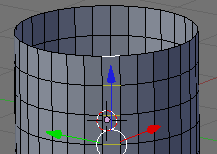
- Ctrl + [E] > Edge Loop Select
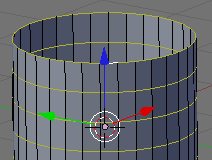
|
Face ���ɂ���AEdge ���폜���āA�Q�� Face ���P�� Face �ɂ���B
Combine / ���� / edgeloop / edge loop / Delete / [X]
�Q�� Face ���P�Ƃ݂邾���� FGon
�Ƃ́A�܂��Ⴄ�B
- Edge ��I��
- [X]
Edge Loop
|
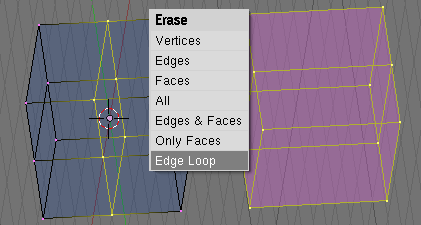
|
Edge �� Swap
Flip / Swap / Rotate Edge / ���ւ� / ����ւ� / �� / ��]
Triangle �������ꍇ�AEdge ���A����ւ������B
- Triangle ���Q�ȏ�I��
[�X�y�[�X] > Edit > Faces > Flip Triangle Edges
- Ctrl + [F] > Rotate Edge CW
|
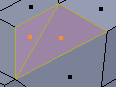
| ↔ |
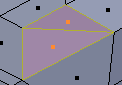
|
| |
�ȉ��̂悤�ȑI��̈�ł����s�\�B
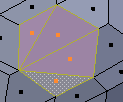
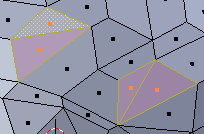
|
���̃R�}���h�ł��A�����悤�Ȃ��Ƃ��\�B�������A�Q�ȏ�� Edge ��I�����Ď��s�ł��Ȃ��B
- Edge ��
�P���I��
[�X�y�[�X] > Edit > Edges > Rotate Edge CW (CCW)
- Ctrl + [E] > Rotate Edge CW (CCW)
Edge Split ���f�B�t�@�C�A
���̉�ʂ����āAEdge Split ��������Ă�̂������ł����̂ŁB
Edge(�ʂ��܂�Ă����)�ŁASplit(�ʂƖʂ���)���Ă��܂��̂ˁB
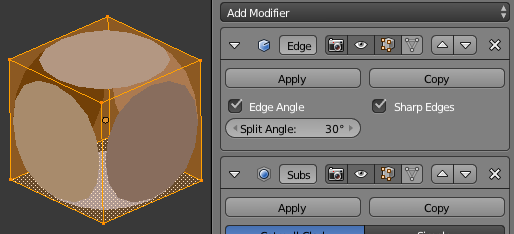
�|���S�����̂Ȃ��A�����̂���A�V�F�[�f�B���O�\���ɂ���
| EditMode���� �G���e�B�e�B��I������ [W] > Shade Flat(Solid) |
EditMode���� �G���e�B�e�B��I������ [W] > Shade Smooth |
�p���������́A�V�F�[�f�B���O�i�e�t���j�ɂȂ�B(�f�t�H���g)

|
�������A���炩�Ȋ��́A�V�F�[�f�B���O�i�e�t���j�ɂȂ�B

|
- Note
- �e�̊������ύX����邾���ŁASubSurf �̂悤�ɁA�|���S�����̂��ύX�����킯�ł͂Ȃ��B
Smooth�R�}���h
| Set Smooth / Set Flat(Solid) |
Auto Smooth |
|
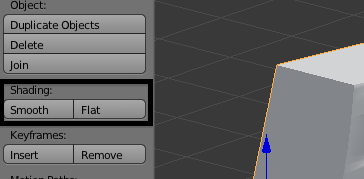
|
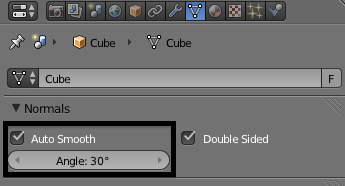
|
Doc:JA/2.6/Manual/Modeling/Meshes/Smoothing - BlenderWiki
Doc:JA/2.6/Manual/Modifiers/Generate/Edge Split - BlenderWiki
Smooth�Z�p
Smooth / Auto Smooth / �Ȃ߂炩 / ���炩 / �X���[�X / �X���[�Y / �X���[�W���O / Modifier / Subsurf / Subdivide
�|���S��Mesh���A�Ȃ߂炩�ȋȖʂɌ�������@�́A����������B
���ɁA��\�I�ȗ�������B
- �P���ɁAMesh���𑝂₷(Subdivide���Ă���)
- Subsurf Modifier ���g��
- Shade Smooth �������āA���̔��˕\���Ŋp�`���ڗ����Ȃ�����B
Mesh���𑝂₳���ɃX���[�Y�Ɍ�����Set Smooth
�ɂ��Ă����������Ă����B
- Edit Mode�ŁAMesh��I������B
- [W] >
Set Smooth
(�f�t�H���g�́AShade Flat(Solid)
���)
- �����_�����O���Ă݂�B
- Note :
Auto Smooth
�@�\
Shade Smooth
������A
�X���[�W���O���Č���\������p�����AMesh�ʂ̐܂�p�x�őI�ʂ��邱�Ƃ��ł���B
- �ڍׂ́A
- �X���[�W���O�`���[�g���A��
Blender�X���[�W���O���̉����@(���{���)
How to solve Blender’s smoothing problems
Subdiv Surf �@�\�ɂ���
�ҏW���̃��A���^�C���ł̋Ȗʕ������ƁA�����_�����O���̋Ȗʕ������́A�ʁX�ɐݒ�ł���B
Subdivi Surf���̃G�b�W�ւ̋z���x�iWeight�ݒ�j
edge / subsurf / Subdividion / weight / �����
Mesh > Edges > Edge Crease ( Shift + E )
Shift+E > 1.0 �ŃG�b�W�ɂ҂�����J�N�J�N
�������������� Shift+E > �[1.0
�I�u�W�F�N�g�ړ����̏��Z
Align / ���� / �ʏ� / �G�b�W�� / on facec / on edge / ���� / ���킹�� / ���킹�� / Ctrl / Snap / Grid / �X�i�b�v / �O���b�h�ɏ]�� / Transform / Grab / Move / Rotate / Scale
Vertices �� Transform(G) ���ȂǂɁACtrl �L�[�������Ȃ���}�E�X�ړ�����ƁAGrid �P�ʂňړ��ł���B(Grid �ɑ��� Snap ����B)
�������A�I�u�W�F�N�g�ւ� Snap���[�h(Shift + Tab) �� On �ɂ��Ă����Ԃ��ƁAGrid�ւ�Snap���Ȃ��BCtrl�L�[���� �ŁA�X�i�b�v����Ώۂ��A�w�肵�Ă���v�f(Vertex , Edge , Face)�ʒu�ƂȂ�B
| �A�C�R���̏�� | Ctrl �L�[�������Ă���Ƃ��̓��� |
| Snap ���[�h Off |  | �ړ����̗v�f�́AGrid �� Snap ����B |
| Snap ���[�h On |  | �ړ����̗v�f�́A���v�f(Vertex , Edge , Face)�ɁASnap ����B
Snap �Ώۂ́A�ʂ�Object �ɑ��Ă��A�L���B∗1 |
∗1 . Cube_A �I�u�W�F�N�g�� Edit Mode���ɂ����āACube_A �I�u�W�F�N�g �� ���_���ACube_B �I�u�W�F�N�g �� Face �ɁASnap �����邱�Ƃ��\�B
�ό`�c�[���FTo Sphere (���p)
�I�t�Z�b�g / offset / scale / �X�P�[�� / �v�b�V�� / �v�� / circle / �~ / �� / sphere
EditMode �ƁAObjectMode �̗����œ����ATo Sphere �c�[���̃C���^���N�e�B�u�o�[�W�������V�����ό`�c�[���Ƃ��Ēlj�����܂����B����͂���Ȃɕ֗��ł͂Ȃ����̂́A�����悤�Ȍ|�p�I���ʂ������ȂǂɎg�p�����ł��傤�B
Window����[Mesh] > [Transform] ���j���[����A�������̓z�b�g�L�[ [Ctrl]+[Shift]+[S] �Ŏg�p�ł��܂��B
���̃c�[���̃f������(flash�r�f�I)
�ό`�c�[���FPush/Pull (���p)
�I�t�Z�b�g / offset / scale / �X�P�[�� / �v�b�V�� / �v�� / circle / �~ / �� / sphere
Push/Pull ([Shift]+[P]) �ό`�c�[���̓���̓V���v���ł��B���� Scale(Size) �Ɏ��Ă��܂��B�Ⴄ�̂́A���ׂĂ̗v�f�������������� Center �������āA�������͗���Ĉړ����܂��B���̈ړ������̓}�E�X�����������Ɉړ�(Center ���� Pull(��������))�A�������͎�O���Ɉړ�(Center �� Push(��������))���邱�Ƃɂ��R���g���[�����܂��B
Scale �ł́AScale���S����̋����ɑ����g�嗦���w�肷��̂ɑ��āAPush/Pull�ł́A���S�_�����ւ��ړ������w�肵�܂��B�e�v�f���A�v�f���g → ���S�_ �̃x�N�g�������ɁAGrab(Transform) ������̂Ǝv���Ηǂ��B
���̃c�[���̃f������(flash�r�f�I)
| �ό`���̏�� | Scale = 1.5 | Push/Pull = -0.5 |
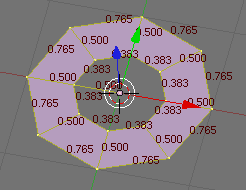 |
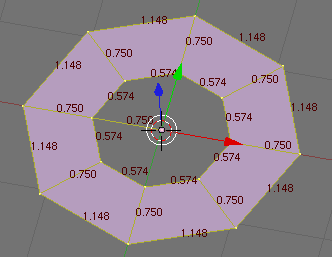 |
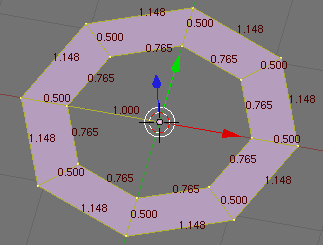 |
�ό`�̎����� (���p)
�� / Axis / ���ʏ� / Plane / Planer / Constraint / Locking / Deform / Transform / Grab / Move / Rotate / Scale / Size
�P��̎�����(X, Y, Z)�݂̂���A���ʐ���(Planer Constraint
�������́A Locking Constraints
�ƌĂԁB)���g�p�ł���悤�ɂȂ�܂����B
| Shift + Z | Shift + Y | Shift + X |
| XY���ʐ���(Z�������b�N) | XZ���ʐ���(Y�������b�N) | YZ���ʐ���(X�������b�N) |
 |
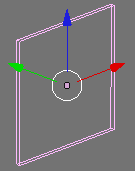 |
 |
- �P��̎������݂̂ɕό`�𐧌�����ꍇ�́A���L�[(X, Y, Z)�������Ă��������B
- ���ʏ�ɕό`�𐧌�����(�@�������ɂ͕ό`�����Ȃ������̃��b�N)�ꍇ�́A[Shift]+���L�[(X, Y, Z)�������ĉ������B
 �}�E�X���{�^���ɂ��A�C���^���N�e�B�u�Ȏ��̑I�����ăR�[�f�B���O����A�X�N���[���x�[�X�̃A�v���[�`���g�p�A�܂�A��ɃX�N���[����̈�ԋ߂�����I������悤�ɂȂ�܂����B�ȑO�̂悤�ɁA�P�Ƀ}�E�X���{�^��
�}�E�X���{�^���ɂ��A�C���^���N�e�B�u�Ȏ��̑I�����ăR�[�f�B���O����A�X�N���[���x�[�X�̃A�v���[�`���g�p�A�܂�A��ɃX�N���[����̈�ԋ߂�����I������悤�ɂȂ�܂����B�ȑO�̂悤�ɁA�P�Ƀ}�E�X���{�^�� �N���b�N�������Ď��̑I���ł��܂��B�܂��A
�N���b�N�������Ď��̑I���ł��܂��B�܂��A
 �{�^�����������ςȂ��ɂ���V�������@�ɂ��A���ꂩ��I�������\��̎��ƕ⏕����\��(�v���r���[)���邱�Ƃ��ł���悤�ɂȂ�܂����B�]�݂̎����v���r���[����Ă����ԂŁA
�{�^�����������ςȂ��ɂ���V�������@�ɂ��A���ꂩ��I�������\��̎��ƕ⏕����\��(�v���r���[)���邱�Ƃ��ł���悤�ɂȂ�܂����B�]�݂̎����v���r���[����Ă����ԂŁA �{�^���������[�X����A�����I������܂��B
�{�^���������[�X����A�����I������܂��B
[Shift]�������ƃ}�E�X���{�^�� �ł����ʐ������g�p�ł��܂��B
�ł����ʐ������g�p�ł��܂��B
�������̋����ɂ́A�������e�R�[�h���lj�����Ă��܂��B���̂��߁A�悯���Ȗʓ|���Ȃ��A��ɍD���ȂƂ���� Transform �ł��܂��B
���C���̒��ӎ���
�\������Ă��Ȃ����C���ɕ`�悳�ꂽ�I�u�W�F�N�g�́A
�����_�����O�̂Ƃ��ɕ`�悳��܂����B�����_�����O������ �ꍇ�́A
���C���̕\�����I���ɂ��Ă����B
�I�u�W�F�N�g�𑼂̃��C���Ɉړ��������Ƃ��́A�ړ��������I�u�W�F�N�g��I�����A
������ "m �L�[" �������܂��B ����ƈȉ��̂悤�ȃ��C����\���{�^����
�\�������̂ŁA�ړ����������C����I�����āAOK�{�^���������B
�ړ����������C����I������Ƃ��� "Shift �L�[" �������Ȃ���I�����邱�ƂŁA
�ړ�����w��ł��܂��B
���̏ꍇ�A�ړ������I�u�W�F�N�g�͂��ꂼ��̃��C������݂��B
����́A���ꂼ��̃��C���ɃR�s�[���ꂽ�킯�ł͂Ȃ��A
�ǂ̃��C����������̃I�u�W�F�N�g�������邾���B����āA
�ǂ����̃��C���ł��̃I�u�W�F�N�g�̌`���ύX����ƁA
���R�A���̃��C��������ύX�����I�u�W�F�N�g�����邱�ƂɂȂ�B
�e�������_�����O����B
�e / shadow / ray tracing
- Lamp �I�u�W�F�N�g��
Ray Shadow �� ON �ɂ���B
samples �l�ɑ傫�Ȓl��ݒ肷��ƁA�e�̗֊s�� �{�P �Ď��R�ȕ\���ɂȂ�B�������A�����_�����O�Ɏ��Ԃ��K�v�ƂȂ�B
- Render�p�l���ɂāA
Ray Tracing �����_�����O�� �L���ɂ���B
|
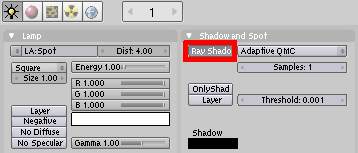
|
∗. �d���Ȃǂ�\�����悤�Ƃ��āAObject������ Lamp ��z�u������ALamp �� Ray Shadow
�� ON �ɂ����ꍇ�B
����(Lamp) �́AObject�ɂ���Ĉ͂܂�Ă��邽�߁A���ׂĂ͈̔͂��AObject�� �e
�̈�ƂȂ��Ă��܂��B
���������������ŁA�ݒ���s���B
�� ��������B
mist / world
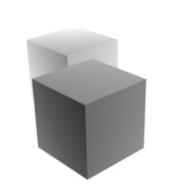
|
|
World Panel �ŁAMist �� ON
- �e�ݒ荀�ڂɁA�p�����[�^����
| Minimum(Intensity) |
���̔Z�x�̍ŏ��l�B |
| Start |
Mist �� �������n�܂鋗�� |
| Depth |
Mist ���������n�߂Ă���A���S�ɔw�i�F�ɂȂ�܂ł̋����B
�J��������Start+Depth�������������̃I�u�W�F�N�g�͊��S�Ɍ����Ȃ��Ȃ�B |
| Height |
�����ݒ肷��ƁA�� �����ɂ����AMist �������邱�Ƃ��ł���B
����́A���̌��ʂ����A���ɂ��邽�߂ɁA�����ɉ����Ė�����߂܂��B���l��0�����傫������ƁAZ=0�̍����𒆐S�Ƃ����͈͂Ŗ��Z�x���Z�x�ő�(����)����Z�x0(���) �܂ŕω����܂��B |
| Falloff |
���̌������B�ݒ�̓J��������̋����Ɩ��̋����̊W���R���g���[������B(Quadratic, Linear, InverseQuadratic) |
|
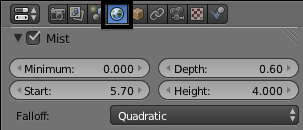
|
- Camera �I�u�W�F�N�g�́A
Mist �� ON
Mist ���ʂ���������͈͂� Preview ����܂��B
Mist �̐F�́A�w�i�F�ƂȂ�B
�e�N�X�`�����g���A���̂܂� Mist �ɂ����f�����B
�����x�ɂ���
���͓����x�����邱�Ƃō����̂ŁA�ꍇ�ɂ���Ă̓I�u�W�F�N�g���]�܂����Ȃ��`�ŕ����I�ɓ����ɂȂ��Ă��܂����Ƃ�����܂��B��̉����@�́A���̐��l�ݒ�Ȃǂ͂��Ă����āA�L���ɂ͂��Ȃ����Ƃł��B����ł����̃f�[�^�̓R���|�W�b�g�Ɏg���܂��BDo Composite�ƃm�[�h�G�f�B�^���g���āA���̃p�X��AlphaOver�ɗ^���A�w�i�J���[�i�܂��͋��̃����_�[���C���[�j�ƃ����_�����O�C���[�W���������܂��B��������Ɩ��̌��ʂ͓����܂����A�I�u�W�F�N�g�̓����x�i�܂��͕s�����x�j�͕ۂ���܂��B
|
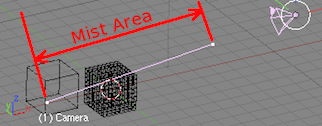
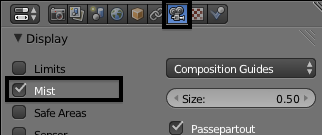
|
�I�u�W�F�N�g�ւ̃e�N�X�`���摜�̓\�t��
Orco / Image / Texture / �\�t��
�֘A�t���́A�I�u�W�F�N�g ← �}�e���A��(Mapping���@) ← �e�N�X�`���摜
�̂悤�ȊW�ɂȂ�B
|
�E�̂悤�Ȑ����摜���ACube �I�u�W�F�N�g�ɓ\�t���Ă݂�B
�ȉ��� Texture�p�l���ɂāA�摜��ǂݍ���
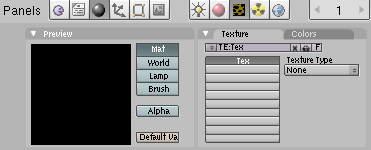
�I�u�W�F�N�g�ւ� Mapping ���@�́A�ȉ��� Material�p�l���B

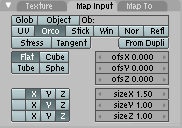
|

|
���ۂɓ\�t���Ă݂����f���̃����_�����O�摜�͈ȉ��B
size�l�́A�P�̃I�u�W�F�N�g�ɑ��āATexture�摜���A���s�[�g���邩�B
�Ƃ��������B
�Ȃ̂ŁA�摜���R�O�O�s�N�Z���T�C�Y�̃f�[�^�ł������ꍇ�A�s�N�Z���T�C�Y���� Blender ��ԏ���W�T�C�Y�ւ̊��Z���[�g�͈ȉ��̂悤�ȊW�ƂȂ�B
(�摜300px) �F (�ΏۃI�u�W�F�N�g�̕Ӓ��� / Size�l)
|
���ꂼ��A������
- sizeX = 1.0 , sizeY = 1.0
- sizeX = 1.5 , sizeY = 1.0
- sizeX = 1.0 , sizeY = 1.0
- sizeX = 1.5 , sizeY = 1.0
- sizeX = 1.0 , sizeY = 1.0
�̐ݒ�l�� Mapping ���s�����B
�����`�I�u�W�F�N�g�́ACube �ɑ��A
1.5�{�X�P�[���T�C�Y�����I�u�W�F�N�g�B
|

|
|
�E�̉摜�́A�ȉ��� Size �ݒ�
- sizeX = 2.0 , sizeY = 2.0
ofsX = 1.5 , ofsY = 1.5
|

|
Texture�֘A ����p�l���W
|
�e�N�X�`���ɂ���āA���f����ό`������(Modifier)

|
Specularity = ���ʐ��i�e�J���j
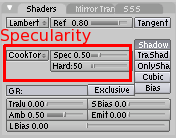
|
Mirror Reflection = �f�荞��
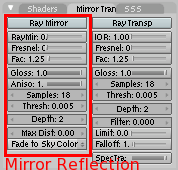
|
�P�̃I�u�W�F�N�g���ŁA������Material�����蓖�Ă�B
��̂ɂ́A���̂悤�Ȋ֘A�t���W�ƂȂ�B
Material → Object (Material Index) → Faces
|
Edit Mode �ɂāA
New �ŁA�V���� Material Index �ƁAMaterial �̍쐬
Assign �ŁA�I�𒆂� Face �ɑ��āAMaterial Index �̊����āB
Material �������ł���ꍇ�́A
- Edit Mode �ɓ���B
- ������� Face ��I������B
- �E�}�ɂ���AMaterial Index ����p�l�����́A
Material���̂̃v���_�E�����j���[���AMaterial ��I������B
|
Material Index �̑���p�l��
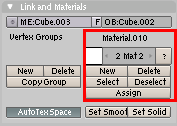
|
�E�}�̗�ł́A
Cube.001 �I�u�W�F�N�g��
Mat Index = 1 (�SIndex = 2) Face �̈�ɁA
Material.002 �����蓖�Ă��Ă���B
|


|
���ʂɉ~�`�̌���������
�E / �� / hole / circle / ���� / �ҏW / sphere / �� / �}�h / �܂� / ����
- Mesh��I������
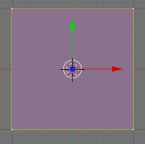
- [W] > Subdivide
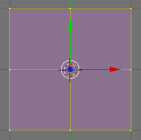
- ���}�Ɏ���Edge������I������
(���@�F�^�ɏo����Vertex��I�� > Ctrl + [TAB] > Ctrl �������Ȃ��� Edge ���[�h�ɐ�ւ�)
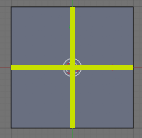
- [W] > Subdivide
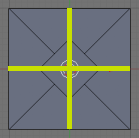
- �^��Vertex��I��
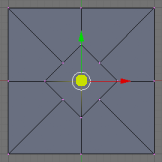
- �^�� 3D Cursor ��z�u���Ă��Ȃ��ꍇ�́A
Shift + [S] >
Cursor -> Selection �ŁA�^�� 3D Cursor ��z�u����
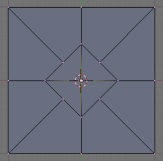
- Vertices��I������
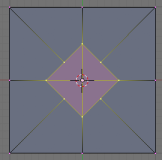
To Sphere �{�^�������� > percentage : 100 > OK
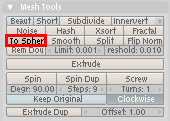
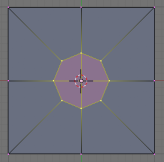
|
- Face��I��
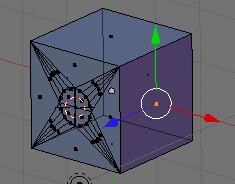
- [E] (Extrude) > �����ړ������ɁA[Enter]
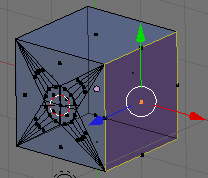
- [S] (Scale) > �k������
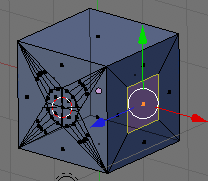
- [W] > Subdivide
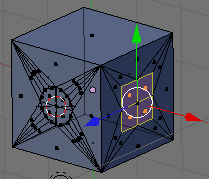
- �^�� 3D Cursor ��z�u���Ă��Ȃ��ꍇ�́A
Shift + [S] >
Cursor -> Selection �ŁA�^�� 3D Cursor ��z�u����
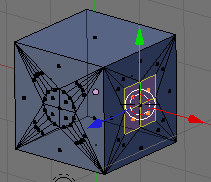
To Sphere �{�^�������� > percentage : 100 > OK
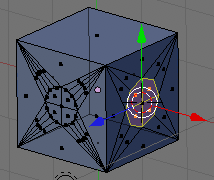
|
Golf(�S���t)�{�[�������
- [�X�y�[�X] > Add > Mesh > IcoSphere
|
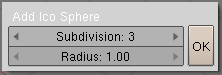
|
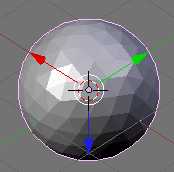
|
- Face �I�����[�h
- �S�I��
|
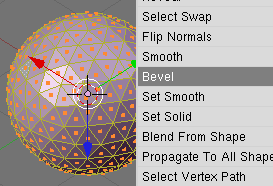
|
- [Ctrl] + [V] > Bevel
- Dist �l�́A��� 0.1112 �Ƃ��A����Ȓ��x�B
- [return]
|
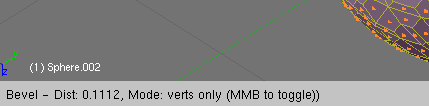
|
- �f�B���v���ɑ�������ʒu�� Face ���A�������I��
- Shift + [G] >
Area
|
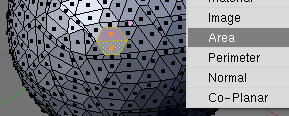
|
- ��肭����A�E�}�̂悤�ȁAFace �I����ԂɂȂ�B
�S�Ă� �f�B���v���� ���I������Ă��Ȃ��ꍇ�́A���Ƃʼn��� Face ��lj��I�����A��̎菇���J��Ԃ��B
|
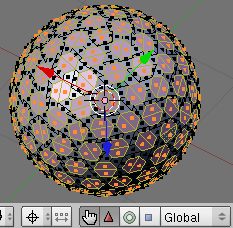
|
- ��U�AObject Mode �ɖ߂�B
- Shift + [S] >
Cursor -> Selection
- Edit Mode �ɓ���B
- �}�j���s���[�^���A3D Cursor �ʒu�ɔz�u����B
(�t���L�[�{�[�h���́A�s���I�h �{�^���������B)
- [E] >
Region
- [S] > 0.98
- [return]
|
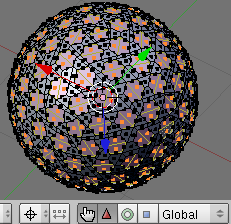
|
- Add Modifier > Subsurf
- ����
|
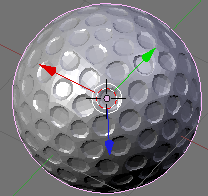
|
Tennis(�e�j�X)�{�[�������
how to make tennis ball in blender
�̓��e�������Ē����܂����B
- Cube �I�u�W�F�N�g�̒lj�
- Edit Mode �ɓ���AScale �R�}���h�Ȃǂ������āA�ό`������
- SubSurf Modifier �̒lj� (Level = 2)
|
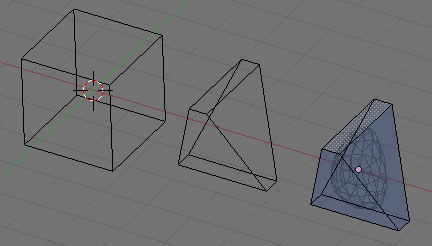
|
- �Z��Edge �ȊO�� Edge ��S���I��
- Shift + [E] > 1.0 > [return]
|
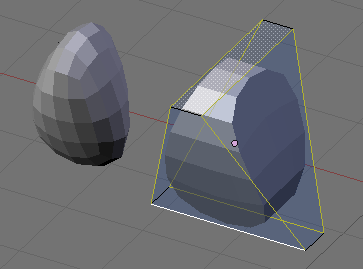
|
- SubSurf Modifier ��
Apply ���Ă��܂��B
(Modifier ��������Ԃɂ���B)
- ��U�AObject Mode �ɖ߂�B
- Shift + [S] >
Cursur -> Selection
- Edit Mode �ɓ���B
- Edit Mode �ɂāA�S���̃G���e�B�e�B��I��
To Sphere �����s (Percentage = 100)
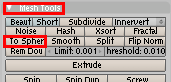
|
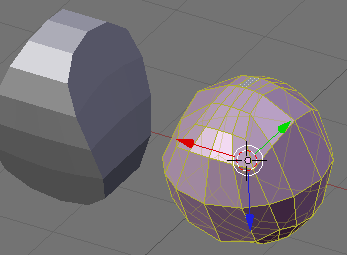
|
- �E�}���Q�l�ɁAEdge ��I���B
- Alt + [M] >
Collapse
|

|
- ��̎菇��́A�E�}�̂悤�ȏ�ԂɂȂ�B
- ���ƁA�R�J��(�g�[�^�� �S�J��) �����悤�� Mesh�̕��ʂ�����̂ŁA�����菇���J��Ԃ��B
|
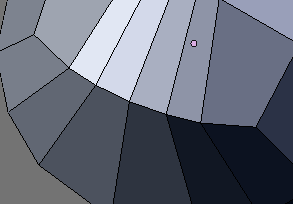
|
- Ctrl + [E] >
Edge Ring Select ���g���Ȃǂ��āA
�E�}�̂悤�� Edge �I����Ԃɂ���B
- [W] > Subdivide
|
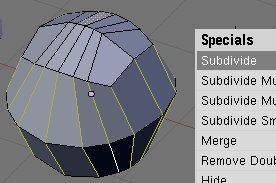
|
- ��U�AObject Mode �ɖ߂�B
- Shift + [S] >
Cursor -> Selection
- Edit Mode �ɓ���B
- �S���� �G���e�B�e�B��I���B
To Sphere > Percentage = 100
> OK
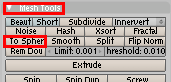
|
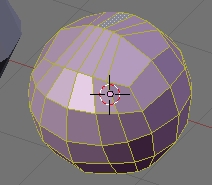
|
- �S���� �G���e�B�e�B��I���B
Smooth �� �T�炢���s�B
To Sphere > Percentage = 100
> OK
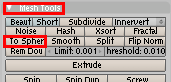
|
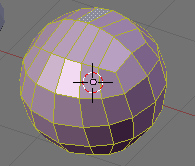
|
- �E�}�悤�� Edge ���P�����I���B
- Ctrl + [E] >
Edge Ring Select
|
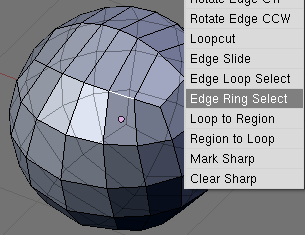
|
- �E�}�̂悤�ȑI����ԂɂȂ�B
|
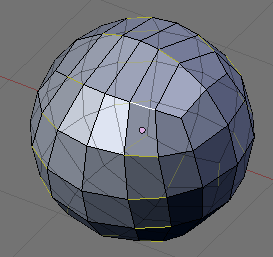
|
- [W] > Sudivide Multi
- Number of Cuts = 2 >
OK
|
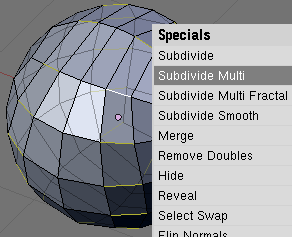
|
- �E�}�̂悤�ȏ�ԂɂȂ�B
|
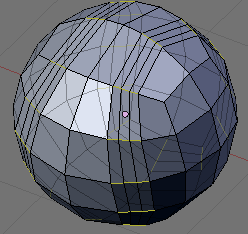
|
- �S���� �G���e�B�e�B��I���B
To Sphere > Percentage = 100 > OK
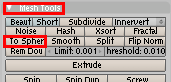
|
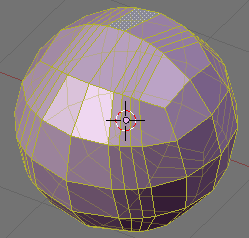
|
- �E�}�̂悤�� Edge ���P�����I���B
- Ctrl + [E] >
Edge Ring Select
|
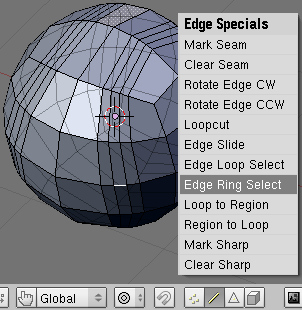
|
- �E�}�̂悤�� Edge �I����ԂɂȂ�B
- Ctrl + [Tab]
- Ctrl �������Ȃ���A
Faces �I�����[�h�ɐ�ւ��B
|
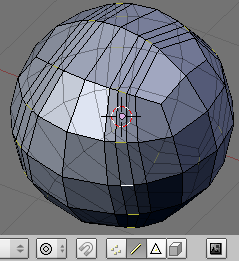
|
- �E�}�̂悤�� Face �I����ԂɂȂ�B
|
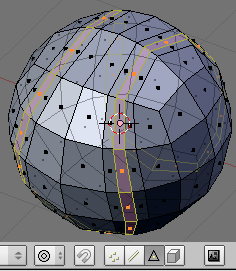
|
- 3D Cursor ���AObject �̒��S�ʒu�ɔz�u�B
- �}�j���s���[�^���A3D Cursor�ʒu �ւ̔z�u���[�h�B

(�t���L�[�{�[�h�����s���I�h �{�^���������B)
- [E] >
Region
- [S] > 0.95 > [return]
|
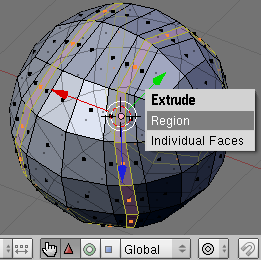
|
- ���Ƃ́A��L�̎菇�ŁA�I�𒆂� Face �̈�ɁAMaterial �� Assign ����B
���̑���p�l���ɂāANew > Assign > �F���w��
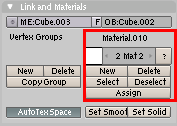
- [�X�y�[�X] > Select > Inverse ( Ctrl + [ I ] )
- ��}�� Material Index ����p�l���ɂāA
New > Assign > �F���w��
|

|
- Add Modifier >
SubSurf Modifier
- ����
|
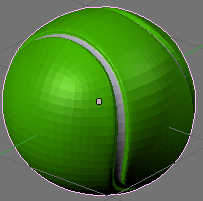
|
Soccar(�T�b�J�[)�{�[�������
Modeling a football in 5 minutes
�̓��e���A���������Ă��������܂����B
- [�X�y�[�X] > Add > Mesh > IcoSphere
- Subdivision = 1 >
OK
|
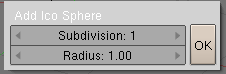
|
- Edit Mode �ɓ���B
- �S�I���B
- [W] >
Subdivide Multi
- Number of Cuts =
2
|
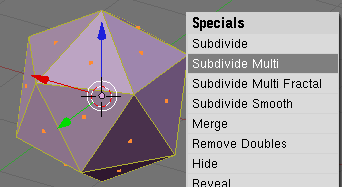
|
- ���_�� �P�����I���B
- Shift + [G] >
Face Users
|
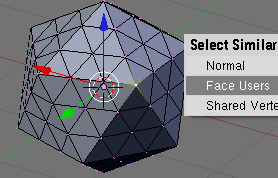
|
- �E�}�̂悤�� Vertics �I����ԂɂȂ�B
|
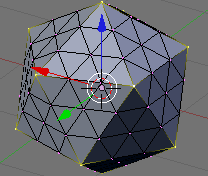
|
- [S] > 0.816 > [return]
|
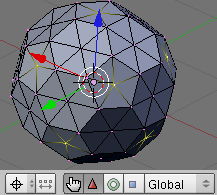
|
- Ctrl + [Tab]
- Ctrl �������Ȃ���A
Faces
|
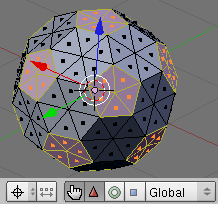
|
- Material Index ��
New > Assign > �F���w��(��)
- [�X�y�[�X] > Select > Inverse
- Material Index ��
New > Assign > �F���w��(��)
(�E�}�ł́A��Ə�̌��₷���̂��߂ɁA�b��ŁA�ԐF�ɂ��Ă��܂��B)
|
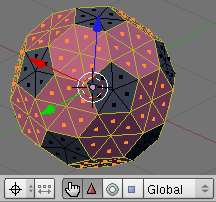
|
- [�X�y�[�X] > Select > Inverse
|

|
- Object Mode �ɖ߂�B
- Add Modifier > Subsurf (Level = 1)
- Subsurf Modifier ��
Apply
- Edit Mode �ɓ���B
|
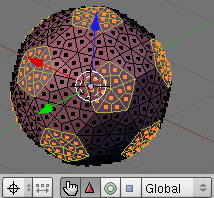
|
- [E] >
Region
- [S] > 1.03 > [return]
|
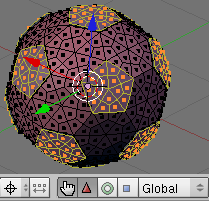
|
- ���_��I���B
|
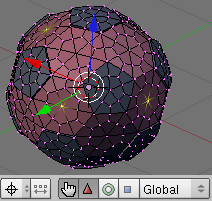
|
- Ctrl + [Tab]
- Ctrl �������Ȃ���
Faces
- [�X�y�[�X] > Select >
More
���}�̂悤�ɁA�I��̈悪�q�����Ă��܂��ꍇ�́AExtrude �����Ƃ��ɁA�T�b�J�[�{�[�����a ���쐬����Ȃ��B�E�}�̂悤�ɁA�e�X�̑I��̈悪����Ă����Ԃɂ���B
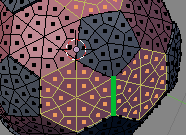
|
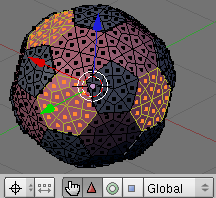
|
- [E] >
Region
- [S] > 1.03 > [return]
- ���̃t�F�C�X�����l�ɁA�J��Ԃ��B
|
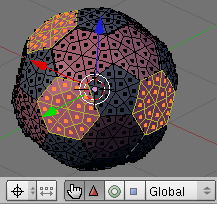
|
- �E�}�̂悤�ȏ�ԂɂȂ�B
|
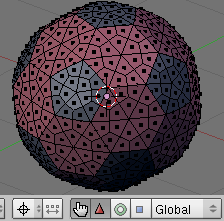
|
- �E�}�̂悤�ɁA���_�� �Q�����I���B
|
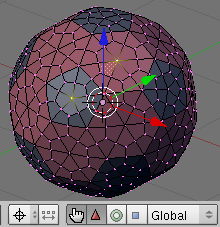
|
- Ctrl + [Tab]
- Ctrl �������Ȃ���
Faces
- [�X�y�[�X] > Select >
More
|
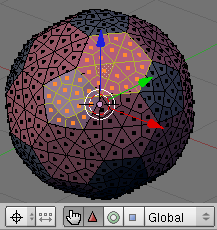
|
- Shift + [G] >
Area
|
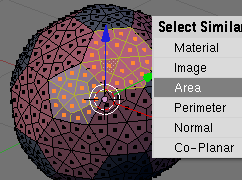
|
- �E�}�̂悤�ȁAFace �I����ԂɂȂ�B
|
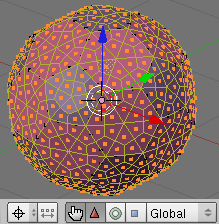
|
To Sphere �����s�B(Percentage = 100)
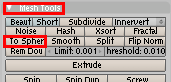
|
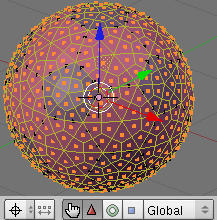
|
- Add Modifier > SubSurf Modifier
- ����
|
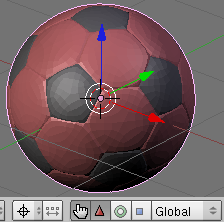
|
�r���� SubSurf → Apply
�����Ȃ��ꍇ�́A�Ō��
- Edge �I�����[�h
- �a ���Edge ���P�����I��
- Shift + [G] >
Length
- Ctrl + [Tab] >
Vertices
- Ctrl + [Tab]
- Ctrl �������Ȃ���A
Edges
- Shift + [E] > 1.0 > [return]
|
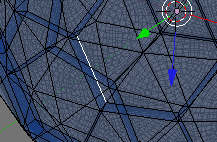
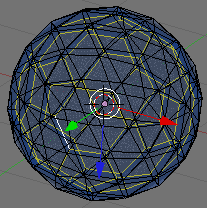
|
�������_�ɖʂ�
�t�B�� / �T�[�t�F�X / ���� / �ʒ��� / ���߂�
- ���}�̂悤�ȕ������钸�_�ɖʂ���@�B
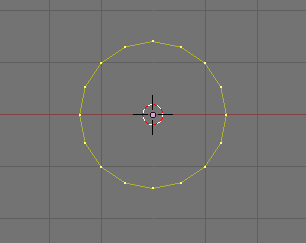
- [Shift+F] ���g�����ꍇ�B
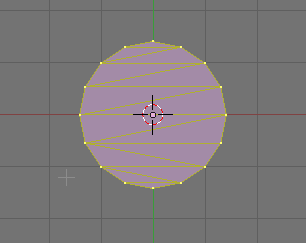
�������Ȃ��E�E�E�B
|
- Extrude �� Merge ���g�����ꍇ�B
- [E] �� Extrude
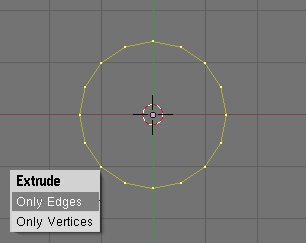
- [Alt+M] �� Merge
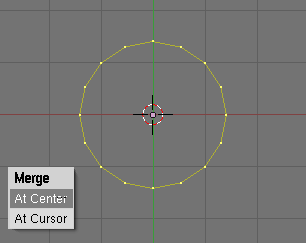
- �Y��ɏo���܂����B

|
Blender�p�� : OSA
Blender�ŕ��ʁA�A���`�G�C���A�X������ꍇ�ARender�p�l���́uOSA�v���I���ɂ��āA�T���v�����O�E���x����I�����܂��B
�摜�̃A���`�G���A�X���s�����߁AOSA �I�v�V����(Over SAmpling)�Ńs�N�Z�����ɕ����̃T���v���������_�����O���܂��B�f�t�H���g�ł́ABlender ���ŌŒ�� "���U�W�b�^�[(Distributed Jitter)" �e�[�u�����g�p���܂��B�P�s�N�Z�����̃T���v���́A��̓�����ۏ�����@�ɂ��A���U�ƃW�b�^�[���s���܂��B
- ���ꂼ��̃T���v���͋ߗׂ̃T���v���ƌ݂��̋����������ł���B
- ��������ѐ��������̃T���v���́A���ׂẴT�u�s�N�Z���̈ʒu���ϓ��ɃJ�o�[����B
OSA=16�ł�����̕\�������s���R�ɂȂ邱�Ƃ�����܂��B�������A����OSA��Max��16�ɂ��Ă��܂��� ���܂��B����ȂƂ��A�A���`�G�C���A�X���X�Ɍ�������Ԃɂ��鉜�̎�Ƃ��āA2����������܂����B
- Motion Blur���g�p������@.�B�P�ɁAMBlur=1�� �ݒ�(�P�[�X�ɂ��j�����āA�����_�����O���܂��B
- Full OSA���I���ɂ�����@�BMaterial�p�l����Full OSA���I���ɂ���B
Blender�p�� : Global Illumination
��` : �O���[�o���C���~�l�[�V�����B���� GI�B���Ɩ��Ƃ������B������T�|�[�g���郌���_�����O�\�t�g = GI�����_��
���镨�̂ɂ��āA ���ڌ� �����łȂ��A�Ԑڌ� ���܂ގ��肩��Ǝ˂���邷�ׂĂ̌�(���ӌ�)���l�����郂�f���B Ambient Occlusion (AO) �͂��̈��@�ł���B�܂��A���ӌ��� Spot ���C�g�ŋߎ����� Fake GI �Ƃ�����@���悭�g�p����Ă���B
Blender�p�� : Ambient Occlusion
��` : �A���r�G���g�I�N���[�W�����B���� AO�B
Global Illumination �i�O���[�o���C���~�l�[�V�����j��\�������@�̈�B���ɗ��\�Ȍ�����������AHDRI IBL �� FakeGI ���g���������̂ł���ARadiosity�̐e�ʂ̂悤�Ȃ��̂Ƃ�������B
����ʏ�̈�_����@�������𒆐S�Ƃ����h�[����ɉe�p�̃��C�˂��A���̖ʂɓ�����A���̓_�͑��̖ʂɊԐڌ�����Օ�����Ă��锻�f����B������W�v���A�Օ��x�Ƃ��ċ��߁A�f�B�t���[�Y�l�ƌv�Z���邱�Ƃɂ��A���ӌ��̉e�������߂邱�Ƃ��ł���B���̏��͌������ς��Ȃ����� Radiosity �̗l�ɍė��p�ł��A�����������҂ł���̂����A�c�O�Ȃ��� Blender �ł͂܂���������Ă��Ȃ��B
Blender �ł� �V����� �𗘗p����̂ɁA WORLD ���g�p����B Texture �ɋ�p�摜�� SkyMap �Ƃ��� AngMap �Ȃǂ𗘗p����A���Ƀ��A���ȓV�������������B
���t�@�����X: Blender2.33 �����[�X�h�L�������g lucille �J�����L
�֘A�T�C�g: http://lucille.sourceforge.net/blog/archives/cat_aaaaaaaaaaaaa.html
Blender�p�� : IBL
��` : Image Based Lighting�̗��B
�摜�����Ƀ��C�e�B���O���s����@�B�摜�̊e��f�̋P�x��F�������Ɍ����āA���C�g�̏o�͂ւƕϊ�����B���}�b�s���O�̂悤�ɁA���ӂ̉f�荞�݂����̂܂܌��ƂȂ����Ǝv���Ƃ킩��₷���B
�]�k�����A���̎�@�͏�肭����ΎQ�ƃe�[�u���Ƃ��Ď����ł��邽�߁A�n�[�h�E�F�A�ɂ�胊�A���^�C���ł�����s�����@���J������Ă���B
Blener�p�� : FakeGI
��` : ���炭Blender���[�U�݂̂ł����ʗp���Ȃ����t��������Ȃ��B
Spot Lamp����ɂȂ�ׁA���˂�����ӌ����ߎ��������́B
�܂��A�����ɂ��A����� Spot Lamp(Shadow��ON��) �� Parent�B������ ObjectButtons ��[Dupliverts]��[Rot]��ON�ɂ��A���� Normal ��[Flip Normal]�Ŕ��]���Ă��ׂē����Ɍ�����Ί����B
���݂� Ambient Occlusion ���o�ꂵ�����ׂł��܂�g�p����Ȃ��Ȃ������A�����_�����O���Ԃ��҂������Ƃ��ɕ֗���������Ȃ��B
Blender�p�� : Normal
��` : �@���B
�e�ʂɂ́A�\/�� ������B���̖ʂ������Ă���������������i�P�ʃx�N�g���j�̂��ƁB���ꂪ�����Ă�������\�ł���B Blender �͊�{�I�ɂ͗��ʂ������_�����O���邪�A3DWindow �� Textured �� FaceSelectMode�AgameBlender �ł͗��ʂ͕\�����ꂸ�AParticle �� SubSurf�A���C�g���[�V���O�ȂǑ����̋@�\�ł͖ʂ̕������d�v�Ȃ��߁A�ɗ͐�������ۂ��Ă��K�v������B
EditMode ���� [Ctrl]+[N] ���������ƂŎ����I�ɊO���Ɍ����Ă�邱�Ƃ��ł���B
Blender�p�� : Normal�}�b�s���O
��` : Normal(�@��)���𗘗p���A��藧�̓I�ȃo���v�}�b�s���O���s�����@�B
�]���̃o���v(Nor)�}�b�s���O�ɔ�ׁA�傫���̏���Ȃ��������̂��O�����̃x�N�g�����ɂȂ�A���\���͂��傫���B
���̕��@�́A���ۂɂ͎�Ƃ��ăQ�[���Ȃǂ̃��A���^�C���R���e���c�Ɏg�p����Ă���A�ׂ������f�����O���ꂽ���f�����܂��Ȍ`�����̃f�[�^�ɂ��A�ו���Normal�}�b�v�ŕ\�����邱�Ƃɂ��A�f�[�^�ʂ��������A�����ĕ��S���y������̂���ȖړI�B�������A���ʂ�3D�\�t�g�ł������_�����O���Ԃ̒Z�k�Ȃǂ̌��ʂ����҂ł���B
�֘A�T�C�g: http://blender.jp/modules/xfsection/article.php?articleid=79
Blender�p�� : UV
��` : �}�b�s���O�p�̍��W�n�B(u,v)�Ŏw�肵�A�e�W���͓����I�ɂ�0.0�`1.0�܂łɂȂ�B
�e Face ���ɂ��� Vertex �̐��������݂���B
Blender �ŗ��p����ɂ́AFaceSelectMode �ɓ���A UV Calculation ��UV�W�J���s���AImageWindow�ʼn摜��ǂݍ��ݕҏW����BImageWindow �Ŏg�p����}�b�s���O�p�摜��64�̔{���̃T�C�Y(64,128,192,256)�łȂ���Ȃ�Ȃ��B�������AUV ���̂�ݒ肵�Ă��܂��ATextureWindow �œ����䗦�i����Ă��\��Ȃ����j�̉摜��\��t���邱�Ƃ��\�B
UV�}�b�v�Ƃ́A�Ԃ����Ⴏ�Ă����ƁA�|���S���P�ʂɃe�N�X�`���摜�̔C�ӂ̈ʒu��\��t�������
�Ȃ̂ł��B
| ��P | ��Q |
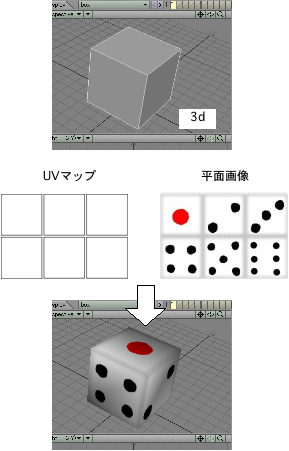
|
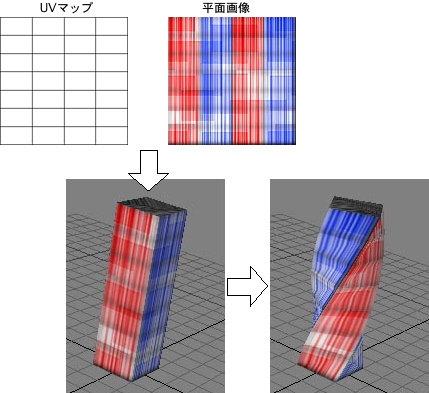
|
�C���[�W���X�ɖ��m�ɂ���ׂɁA�t��UV�}�b�v���g�p���Ȃ��ꍇ�̃e�N�X�`���̓\��t�����ɂ��Ďv���o���Ă݂܂��傤�BUV�}�b�v�ȊO�̃e�N�X�`���̓\��t�����ɂ��āA���ʃ}�b�v�A���̃}�b�v�A�~���}�b�v�Ȃǂ�����Ǝv���܂��B����炪�ǂ̗l�Ƀe�N�X�`����\��t����̂��ɂ��Ă��������q�ׂ܂��A�T�[�t�F�X�P�ʂł�����ƃe�N�X�`����\������ɁA�e�N�X�`���̕����I�ȍׂ����ʒu�������ł��Ȃ��Ƃ�����肪����܂��B
�������A�T�[�t�F�X���ɕ����ĕ��ʃ}�b�v�⋅�̃}�b�v����g���鎖�ł��A����҂̖]�ޗl�ȃe�N�X�`����\�鎖���ł��Ȃ�������܂���B���������f�[�^�� XFile �ɏo�͂��鎖���\�ł��B�������A�Q�[���Ŏg�p����3�����f�[�^�Ƃ������̂́A�`�������A�o�������1�I�u�W�F�N�g1�T�[�t�F�X�ō쐬��������ǂ��̂ł��B���A�˂��ꂽ���̂Ƀe�N�X�`����\��Ƃ���A�p�C�v��̌`��Ƀe�N�X�`����\��Ƃ��Ȃǂɂ́AUV�}�b�v�͕K�{�̋@�\�ɂȂ�܂��B
UV�}�b�v��ݒ肵�Ă����ƁA��Ń|���S���`����˂����Ă��A�e�N�X�`�����|���S���ɕt���Ă����āA�e�N�X�`�����ό`���Ă���܂��B���̖тւ̃e�N�X�`���̐ݒ�̎��Ȃǂɕ֗��B
�֘A�T�C�g : UV mapping
�����_�[�x�C�L���O (Render Baking)
�����_�����O���ʂ��A���ʂɓW�J��2D�摜�ɏĂ��t����@�\�ł��B
�T�^�I�ȗ��p�P�[�X�Ƃ��āA�f�B�e�[���ׂ̍����A�n�C�|���I�u�W�F�N�g���쐬���A���� Normal �����[�|���I�u�W�F�N�g�փx�C�N����A�Ƃ����̂�����܂��B���ʓI�ɂł��� Normal �}�b�v��K�p���邱�ƂŁA���[�|���I�u�W�F�N�g�̌������̃f�B�e�[�����ׂ����ł��܂��B
Blender�p�� : Seam
��` : LSCM �W�J���g�p����ہA���[�U�ɂ���ēs���������悤�ɓW�J���Ă��炤���߂̋��E���̂��ƁB
EditMode ([Tab])���ɂ� Edge ��I����A���j���[�� Mesh → Edges → Mark Seam�i[Ctrl]+[E]�j�ł���Edge��Seam�Ɏw�肳��A�f�t�H���g�ł̓I�����W�̐��ŕ\�������B
�N���A�� Mesh → Edges → Clear Seam�i[Ctrl]+[E]�j�B
Blender�p�� : DOF
��` : Depth Of Field�̗��B��ʊE�[�x�B
CG�ł悭�g����Ӗ��Ƃ��Ă͂ڂ����Ȃǂɂ��s���{�P���ʂ��w�����Ƃ��������A�{�����s���g�̍����͈͂̂����B�[���قǃs���g�̂����͈͂��L���A�قNj����B
���ۂ̃����Y�ł́A�]���ɂȂ�قǂ��̐[�x�͐A�L�p�ɂȂ�قǐ[���Ȃ�B�����āA�߂��قǐA�����قǐ[���Ƃ�������������B�܂�A��r�I�����ȕ��́i�Ԃ⍩���Ȃǁj�̏ꍇ�͑ΏۈȊO�̓{�P�������A���i�̂悤�ȑ傫�ȕ����ƃ{�P�����Ȃ��Ƃ������Ƃł���B������ӎ������ɓK���Ƀ{�P������ƃX�P�[�����������A�~�j�`���A�̂悤�ɂȂ��Ă��܂��̂Œ��ӂ��K�v�ł���B
Blender�ł͌��݂ł͏œ_�p Empty
�� Track
���ACamera���~��ɓ��������ƂŁAMBlur�łڂ�����������@
�ƁASequence�v���O�C���ł���Z-blur
(���{������Kaz���̃T�C�g��)��Z�l�ɂ��ڂ������{���Ƃ��������ނ̕��@������B�܂��A���łɖ{�̂@�\�������h��Blender�����݂��Ă���([Instinctive] Blender)�A�����łւ̓��������҂���Ă���B
���Ȃ݂�ZBlur��Unified Render�Ƃ̋��p���ł��Ȃ��̂Œ��ӂ��ė~�����B→ Z�o�b�t�@
�֘A�T�C�g : Blender�`���[�g���A�� DOF��Ƃ̌�����
��` : �|���S����`�悷��ہA���̑O��W�����肷��̂Ɏg�p����铹��E���@�B
����Z�o�b�t�@��`�悷���ʂƓ����傫���Ŏ����A����|���S���̊e�s�N�Z����`�悷��ہA���_���炻�̃s�N�Z���̌��̈ʒu�̉��s���̒l(Z�l)��Z�o�b�t�@�ɏ�������ł����B
�����Ď��ɑ��̃|���S���̃s�N�Z�����������ގ��A������Q�Ƃ��A�߂��ꍇ�݂̂ɏ������ށB�����S��ʍs���A�O��W�𐳏�ɕ`��ł���B
���̕��@�͒P�������������ɏ����������Ȃ��邽�߁A���݂�3D�\�t�g�E�n�[�h�E�F�A�̂قƂ�ǂ��̗p���Ă���B�܂��A�|�X�g�v���Z�X���s���\�t�g�E�F�A�ł�����𗘗p���邱�Ƃɂ��A�d�ˍ��킹���y�ɍs����B
Blender�ł��AZ�o�b�t�@ ��Sequence Editor�ŗ��p���邱�Ƃ��ł��A�܂��A���l��Sequence�v���O�C����showzbuf(���{������morita���̃T�C�g)��AIris�{Zbuffer�`���ŏo�͂��邱�Ƃ��ł���B
�������A�����_�ł́AUnified Render �ł�Z�o�b�t�@�͏o�͂���Ȃ��̂Œ��ӂ��Ă��炢�����B
Blender�p�� : Track
��` : �w�肵�� Object �̕������������邱�ƁB
�ʏ�A
�� Object
�̑I��
- ����
�^�[�Q�b�g�� Object
�̏��Ɏw��
- [Ctrl] + [T] �� Make Target ����B
Blender�̌Â������ƁAConstraint �ɂ������̓��ނ�����A��҂� Influence �ʼne���x��ݒ�ł��A�V���� Constraint ��lj����邱�Ƃɂ�葽�ʂȐ�����\�ɂȂ��Ă���BArmature ��Bone�� TrackTo Constraint�ɂ��\�B
���҂Ƃ� Object Buttons(F7)�Ō����Ă��鎲(TrackX,Y,Z,-X,...)�ƁA�������\����(UpX,Y,Z)���w��ł���B�f�t�H���g��TrackY�AUpZ�ł���B
Blender�p�� : Hooks
��` : ��BBlender�ł́A2.35�œ����̋@�\�̂��ƁB
��̓I�ɂ́A����Mesh�̈ꕔ�� Vertex �𑼂�Object�ŌŒ肵�Ă��܂��@�\�B���p���@��
- EditMode ����
- �t�b�N���������_��I��
- �e�I�u�W�F�N�g��I�� ( Edit Mode ���ɁA���̃I�u�W�F�N�g��I������ɂ́ACtrl + �}�E�X�E�N���b�N
 )
)
- [Ctrl] + [H]
Parent ���ł���̂ŁAObjectButtons(F7)�� SlowParent �Ƒg�ݍ��킹��ƁA���̖т̕��̂悤�Ȓx��Ă��Ă���悤�ȏ������ȒP�ɂł���B
���l�̏�����Armature�ł��ł��邪�A������͐ݒ�̎菇���������_������B�������A��Ԃ̖ړI�͋��炭��ɓo�ꂷ��\��� SoftBody (��̕������Z����)�p�Ǝv����B
Blender�p�� : Parent
��` : �y�A�����g�B
Object �ԂŐe�q�̊֘A�t�������邱�ƁB�q Object �͐e Object �̈ʒu�A�����A�傫���̉e������B
Armature �� Lattice �Ȃǂ̃f�t�H�[�}�Ƃ�����̂�e�Ƃ���ƁA���̕ό`�̉e�����qObject����B�܂��AMesh �� Vertex �ɑ��� Parent ���邱�Ƃ��ł��A���̏ꍇ�͈ʒu�������e������B
- [Shift] + �E�N���b�N
 �ŁA
�ŁA�qObject
- ����
�eObject
�̏��ԂɑI�����Ă���
- [Ctrl] + [P]
�e�͈�������ĂȂ����A�q�͂����ł������Ƃ��ł���B�f�B���N�g����t�H���_�\���Ɠ����悤�Ȃ��̂Ɨ�����������B���Ȃ݂ɉ���([Alt]+[P])�̎��Ɏq Object �����Ȉʒu�Ɉړ����Ă��܂��̂Œ��ӂ��K�v�ł���B
�v�f���i�I�u�W�F�N�g���j�ɂ���
�J�E���g / Count / Number / �� / �v�f / �e��
Blender ���N������ƁA�E��ɁAVe : 8 | Fa : 6 | Ob : 3-1�ȂǂƂ����\��������B
����́A���J���Ă���Blender�f�[�^�x�[�X���ɁAVertices �� 8 �� , Face �� 6 �� , Object (�J�����Ȃǂ��܂�) ���A3 ���݂��邱�Ƃ��Ӗ�����B
Ob : 3-1 �Ɋ܂܂��A���� 1
�́A�SObject 3 �̂����A1���I�𒆂ł��邱�Ƃ��Ӗ�����B
Object Mode�ł���ƁA���ݕ\�����̃��C�����i�\������Object�j�ɂ��ăJ�E���g�����B
Edit Mode�ł���ƁAEdit ����Object���ɂ��ăJ�E���g�����B
���̎��AVertices ���ɂ��Ă��AVe : 1-8 �̂悤�ɁA�I�� - �SVertices��
�̕\���ɕς��B
�����_�����O��FreeStyle�I���ɂ��Ċ��F�𔒂ɂ����������ۂ��Ȃ�
FreeStyle�ݒ�
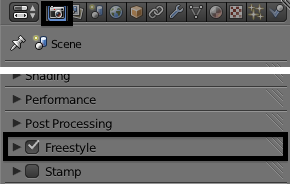
�O���X�̒��̉t�̂��O���X�̓��������č쐬�����̂ł����A���ȓ_�X�������_�����O����Ă��܂��܂��B�Ȃ��ł��傤�H
�����I�t�Z�b�g / Offset / Shrink / Fattern / �ړ� / �d�Ȃ��Ă��� / ���� / ���炷 / �Y����
�ʓ��m�����S�ɂ������Ă��܂��Ă����ƋN����܂��BAlt + [S] �Ȃǂŏk�����A�ق�̏������������Ă݂܂��傤�B
Edit Mode �ɓ����Ă���Ƃ��AAlt + [S] �ŁA�I���������_��(�I���������_�ō\�������ʂ�)�@�������ɉ����Ċg���ł��܂��iShrink/Fattern�j
Nor�Ń��^�����H�ɂ������̂ł����ł��܂���E�E Nor�̃{�^���������������ł̓��^�����ɂȂ�Ȃ��̂ł��傤���H(���p)
������\������ɂ́A�{�^���E�B���h�E�E�}�e���A��[F5] �y�� �e�N�X�`��[F6] ���Tangent Shading�̐ݒ���s���܂��B
�u�Î~��ŁA�Ƃ肠�����v�Ƃ����̂ł���A�ȉ��̕��@�ŁB
- �e�N�X�`���̃p�^�[�����w�� (�����A�v���V�[�W�����e�N�X�`������
Magic
)
- �}�e���A���A[Shaders] �^�u��
Tangent V
�{�^����L���ɂ���
- �}�e���A���A[Map Input] �^�u��
Tangent
�{�^����L���ɂ���
- ������ [Map To] �^�u��
Nor
�{�^���������ėL����
- ������� [Map To] �^�u��
Nor
�X���C�_�ŁB
- �����_�����O�B
Ray
���ɂ��ă����_�����O���Ă݂悤 (���������_���̂݊m�F�B)
�{����UV�e�N�X�`���}�b�s���O���s���K�v������悤�ł��c
(�}�b�s���O�ɂ�"Nor"���g���Ă��o���Ȃ��́c�Ȃ�)
�lj����: http://blender.jp/modules/xfsection/article.php?page=1&articleid=149
Halo�ʼn_�̂悤�ȕ\��������(���p)
Halo�̃e�N�X�`�����H�v���邱�Ƃʼn\�ł��B
�T���v���t�@�C�����Q�l�ɂ��Ă�������(KumoSample.zip)
���̕��@���ƁA�_��˂�������悤�ȃA�j���[�V�������������ꍇ�ɁA��O�ɗ����Ƃ��ɓ˔@������悤�ɂ݂��邱�Ƃ�����܂��B
����́A�����_�����O����Clipping��AHalo�������܂ł��[���I�ȕ\���ł��邱�ƂɋN�����܂��B
�Ώ��@�Ƃ��ẮAHalo��Alpha�������A���𑝂₷���ƂŌy�����邱�Ƃ��\�ł��B
�������A�����_�����O�͏d���Ȃ�܂��B
�����G���W��(Bullet)�ŃX�[�p�[�{�[���̂悤�ȕ��̂���肽��(���p)
Material�ɂ���DYN��Restitut�̒l����ق���������ق������̕��̂ɐݒ肷��悳���B
�Q�l�t�@�C���Fttp://blender2ch.hp.infoseek.co.jp/cgi-bin/up/src/up0159.zip
Armature�������_�����O����(���p)
OpenGL�����_�����O�łȂ�\�ł��B
OpenGL�����_�����O�́A3D�r���[�E�B���h�E�̃w�b�_�E�[�̃A�C�R�� ���N���b�N����Ƃł��܂��B
���N���b�N����Ƃł��܂��B
�A�j���[�V�����̏ꍇ�́A[CTRL]�������Ȃ���N���b�N���܂��B
LSCM ������܂���/�W�J���@�̖��O���ύX����Ă��܂��Ă킩��܂���(���p)
LSCM �́A2.42 ����A
- UV Calculation �p�l�����̃��X�g�{�^����
Angle Based
��I��������ŁA
- UV Calculation ���j���[����
Unwrap
��I�����܂��B
���̕ύX���ꂽ�W�J�̖��O�̑Ή��͈ȉ��̒ʂ�ł��B
| Cube | → Cube Projection |
| Cylinder | → Cylinder from View |
| Sphere | → Sphere from View |
| From Window | → Project From View |
| Bounds to �` | → Project from View �` |
| Standard �` | → Reset �` |
���������� Bounds �` �̕��͌��� From �` �̕��ƕ��s���e(Parallel projection) ���������e(perspective projection) ���̍�������ɂ�������炸�������O�����Ă��邱�Ƃ���A�����I�ɂ͂ǂ��炩���ύX�����\��������܂��B
�Q�l�FBlender2.42 UV �W�J
���b�V�����z�����Ă����Č`���킩��悤�ȃA�j���[�V��������(���p)
�C�ӂ̃��b�V������p�[�e�B�N���������A������t�Đ����邱�Ƃłł���B
�Q�����˂�Blender�X���b�hPart13��549����ɂ����
http://blender2ch.hp.infoseek.co.jp/cgi-bin/up/src/up0145.avi
549����̕⑫
���̓���Ɋւ��ẮA��Ԃ͂قƂ�ǂ������ĂȂ��ł��B
�b���������c��������verts���Ĕ���Ă邾���B
Particles�̒���"Unbor"�Ƃ������{�^���������Ă������B
����ŕ��o�O��Particle��\���ł��܂����B
�w�i�ɉ摜��\������B
�摜 / �z�u / �w�i / �Q�� / �C���[�W / image / picture / background / photo / ���G
�t���[�n���h�X�P�b�`����Ƃ��ȂǂɁA�Q�Ƃ���摜��w�i�ɕ\�����Ă����ƁA�Ȃ��邾���ŗǂ��̂ŕ֗�.
3D View �� Properties[N] ���j���[ > Background Images
�w�i�́A�������ꂽWindow���ɁA�قȂ�摜���w��\�B
�J�����̍L�p���w��
ObjectMode �ɂāACamera�I�u�W�F�N�g��I�����A
Lens
�l��ݒ肷��B
�V���̂���i�g�ł��Ă���jMesh�����
EditMode �ɂāASubdivide Multi Fractal
�J�[�u�f�[�^���r��Mesh�ɃR���o�[�g����菇
- Object Mode
- �J�[�u�I�u�W�F�N�g��I���B
- Resolution�l���B
- Alt + [C] > Mesh�I�u�W�F�N�g�ɕϊ�
|
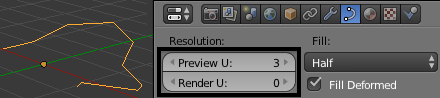
|
�����_�����O���̃g���u��
field / rendering / setting / �s���ڂ� / �{�P / �s���g
|
Field Setting �{�^���� On (field rendering) �ɂ��Ă����ƁA
�������̗̈�Ń����_�����O�摜���������ꂽ��A
�g�又�������̂ŁA�摜���{�P�{�P�ɂȂ�B
-> �S������ (Off) �ɂ��Ă����B
|
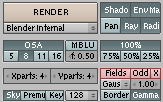
|
�����̃t�F�C�X(Face) ����ɂ܂Ƃ߂�
FGon / Fake Polygons / �^�� / Combine / ����
- Face ���I��
- [F] > FGon ���j���\��
Make
��������ɂ́A
- FGon �t�F�C�X��I��
- [F] > FGon ���j���\��
Clear
�I�u�W�F�N�g���m�̊֘A��
Edit Mode�� / ���̃I�u�W�F�N�g / ���̕��i / 2�̃I�u�W�F�N�g / �֘A�t�� / �֘A�� / Parent / Hooks / Ctrl + [H] / �ړ��� / �ό`�� / �ψʗ�
Object Hooks
�֘A�t����́A�e(Hooks)�I�u�W�F�N�g�̑��Έړ��ʂ��AVertex �̑��Έړ��ʂɂȂ�B
| �֘A�t���̌`�� | �֘A�t���菇 |
| Object To Object | [Space] > Object > Parent > Make Parent
( Ctrl + [P] ) |
| Vertex To NewObject |
- Edit Mode
- Vertex ��I��
- Ctrl + [H] > Add To New Empty
([Space] > Edit > Vertices > Add Hook)
|
| Vertex To ExistsObject |
- Edit Mode
- Vertex ��I��
- Edit Mode ���ɁA���̃I�u�W�F�N�g��I��
( Ctrl + �}�E�X�E�N���b�N �ŁA���̃I�u�W�F�N�g��I���B ) �ŁA���̃I�u�W�F�N�g��I���B )
- Ctrl + [H] > Add To Selected Object
([Space] > Edit > Vertices > Add Hook)
|
Ctrl + [H] (Hooks) ���j��
| Add, To New Empty | �I�𒆂�Vertex �� Hooks�֘A�����Ȃ��ꂽ Empty(���W�n) �I�u�W�F�N�g(�e)��V���ɍ쐬. |
| Add, To Selected Object | �I�𒆂�Vertex �� ���̃I�u�W�F�N�g �� Hooks�֘A������.
( Edit Mode ���ɁA���̃I�u�W�F�N�g��I������ɂ́A
Ctrl + �}�E�X�E�N���b�N ) ) |
| Remove... | Hooks���A�폜(�֘A��������)����B |
| Reassign... | Hooks�ɁA�I�𒆂�Vertex�����蓖�Ă������܂��B
�lj����蓖�Ăł͂Ȃ��B |
| Select... | Hooks�ɁA���蓖����Ă��钸�_��I������B |
| Clear Offset... | Hooks�̐e�I�u�W�F�N�g�̌��݂̈ʒu�� Offset 0 ��Ԃƈ����B
Hooks�ɂ��Vertex�ړ���߂��B |
SVG�`���̃t�@�C������p�X(�`��)���C���|�[�g(��荞��)
Blender 2.64, 2.65
- ���j���[ > File > User Preferences > Addons > Categories > Import-Export �� Scalable Vector Graphics (SVG) ���I���ɂ���B
- ���j���[ > File > Import > Scalable Vector Graphics (.svg)�����s���ASVG�t�@�C����I�����AImport SVG �{�^�����N���b�N����B
- SVG�t�@�C���̃h�L�������g�G���A�̍��オ���_�ƂȂ�B
- �C���|�[�g���ꂽ�I�u�W�F�N�g�́A�ꍇ�ɂ���ċɒ[�ɏ������ׁA�g�債�Ċm�F����B
- �C���|�[�g�����I�u�W�F�N�g��Face(��)�������Ԃɂ���ɂ́ASVG�t�@�C���̃I�u�W�F�N�g�Ƀt�B��(�h��)��ݒ肵�Ă����B
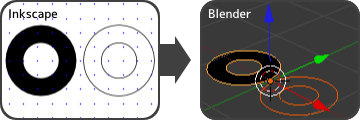
Curve �f�[�^�ɉ����āA�ό`������
Curve Deform / �J�[�u / ���[�t�B���O / �ό` / Curve / Deform / ���� / ���킹�� / ���炩 / �Ȑ�
�I�u�W�F�N�g���m�� Make Parent ���s���� �A
- Object Mode
- Mesh �I�u�W�F�N�g (�q) �� �N���b�N���đI��
- Curve �I�u�W�F�N�g (�e) �� �N���b�N���đI��
Make Parent
Curve Deform
�̊W�ŁA�֘A�����s���ƁACurve �ɉ����āAMesh�I�u�W�F�N�g��ό`�ł���B
���̕ό`�́A���ʂƂ��ĕۑ������킯�ł͂Ȃ��A�J�[�u�I�u�W�F�N�g�Ɋ֘A�����Ă����Ԃ��ۂ���Ă���B���̂��߁A��̍�Ƃ����s��ɃJ�[�u�I�u�W�F�N�g��ҏW����ƁAMesh�I�u�W�F�N�g���A����ɒǏ]���āA����ɕό`�����邱�Ƃ��\�B
�w�肵�����W�ʒu�ɒ��_(Vertex)��z�u����
���@ / �w�� / �X�P�[�� / Scale / Measure / Distance
- Edit Mode
- Vertex ��I��
- [N] > Transform Properties �p�l���\��
- Vertex X : , Vertex Y : , Vertex Z : ���͗��ɁA���l������B
- [Enter]
�w�肵���T�C�Y�ɂȂ�悤�ɁA�I�u�W�F�N�g���X�P�[������
���@ / �w�� / �X�P�[�� / Scale / Measure / Distance
- Object Mode
- �I�u�W�F�N�g��I��
- [N] > Transform Properties �p�l���\��
- DimX , DimY , DimZ �̍��ڗ��ɁA�ڕW�T�C�Y�����
- [Enter] �X�P�[���l���A�����v�Z�����
Lattice (�i�q) Modifier
Morphing / Handle / Global
/ ���Ȃ�����_�ŁA�ڍ�Mesh�����R�ό`�����郏�U
- Add > Lattice
- Lattice ���������A
Lattice
���j�����w��B(�ό`����_�ƂȂ�\��_)
- �ό`���������I�u�W�F�N�g��I���B
- Add Modifier > Lattice
- OB : Lattice (Lattice �I�u�W�F�N�g����)
- Lattice �I�u�W�F�N�g��I��.
- Edit Mode
- Lattice �I�u�W�F�N�g�̍\���ߓ_���ړ����Ă݂�.
- �ҏW��A�����Ƃ��Č��݂�Mesh���m�肵�����ꍇ�́ALattice Modifier �ɂ���
Apply
�{�^���������B
Lattice Tutorial
�����iRipping)
���b�V���̈ꕔ�������ɂ́A��������������Vertex��I�����Ă��� [V]�L�[ �������A�}�E�X�����ƈ������Ƃ��ł�B[V]�L�[�������O�̃}�E�X�ʒu�ɂ���Ĉ������Ƃ��ł�����������肳���B
���̋@�\�́A������Vertex���I�����ꂽ��Ԃł��g�p���邱�Ƃ���B
���}�̓��[�v��ɑI�����ꂽVertex�ɑ��Ĉ������s�������ʁB
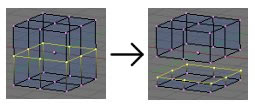
�}�[�W(Merge)���̃}�[�W�ʒu�I�����j���ɂ���
Collapse
�ł����A�ȉ��̍��}�̂悤�ɑI�������������o���o���ɂȂ��Ă���ꍇ�B
Collapse
��p����ƁA�e �������Ń}�[�W�����i���}�j�B
(���̕��@�ł́A�ǂ����P��Vertex�Ɏ����}�[�W����邱�ƂɂȂ�B)
Edit : Vertics
| [V] | Rip | ��Mesh���J���B |
| [Y] | Split | Vertex �� �����������B(Detach) |
| [P] | Separate | �V�����I�u�W�F�N�g�Ƃ��āA�v�f��ʃI�u�W�F�N�g�Ɉړ�����B
��. ObjectMode �� Object > Join Object �ł܂��A��̃I�u�W�F�N�g�ɂȂ�B |
�قȂ�p�[�g�Ԃ̃I�u�W�F�N�g����ɂ܂Ƃ߂�B
ObjectMode �� Ctrl + [J] (Join Object)
�Ō�ɑI������Object�̖��̂�Join��̃I�u�W�F�N�g���̂ƂȂ�B
Armature�̃|�[�Y���[�h
symm / symmetry / �V�����g�� / �Ώ� / �R�s�[ / ���E / pose / edit / �{�[�� / bone
�|�[�Y���[�h�ŁA�|�[�Y�����E�Ώ̂ɂ��������́A
�Б��Ƀ|�[�Y��t���āA���̕ό`�������{�[����I�� > Ctrl+C �ŃR�s�[ > Shift+Ctrl+V �ō��E�����y�[�X�g�B
�{�[������ .L/.R
�� _L/_R
�݂����ɍ��E�Ώ̂���Ȃ��Ə�肭�����Ȃ����璍�ӁI
�O���[�v
Group / Groups / Set / �O���[�v / Assign / Remove / Bone / Armature / ���g�� / ���i / �L�l�}�e�B�N�X���� / Kinematic / Pose Mode
- Mesh Object ��I�� > Edit Mode > Ctrl + [G] �ŁAGroup �쐬���j��
- Outliner �ŁAGroups > Group�I�u�W�F�N�g���̏�ʼnE�N���b�N
 > Unlink
> Unlink
�Ƃ���ƁAScenes ���� Unlink �����B(���� : Group���폜�����킯�ł͂Ȃ��B)
- Mesh���܂�Object���AArmature(Bone) �̎q�Ƃ���(Make Parent)�Ƃ��A
Armature �ɏ]���ό`���邱�Ƃ��A�w�肷��ׂ� Vertex Group ���ɍ쐬���邩�ǂ����I�ׂ�B
Armature �Ƃ̊֘A���́A���_�P�ʂōs���B
- Object �� Group �Ɋ܂ސݒ�p�l��
- �w�肵���O���[�v���]����̂ł͂Ȃ��āA�w�肵���O���[�v��Object���܂܂�邱�ƂɂȂ�B
- �E��� Par: Armature �́AMake Parent ���ꂽ�A�e�I�u�W�F�N�g����
Parent �I�u�W�F�N�g�́A[N] (Transform Properties) �p�l���ł��ݒ�\�B
| 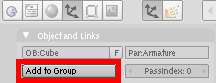
|
- Vertex �� Group �Ɋ܂ސݒ�p�l��
(Group�Ɋ܂܂�Ă���Vertex��I����Ԃɂ��āAGroup�Ɋ܂܂�Ă���Vertex�̈���m�F������ȂǏo����B)
| New | Group ��V�������B∗ |
| Delete | ���݂� Group ���폜����B |
| Assign | �I�����Ă��� Vertex ���A���݂�Group �Ɋ֘A�t����B |
| Remove | �I�����Ă��� Vertex ���A���݂�Group ���珜���B |
| Select | ���݂�Group �Ɋ܂܂�� Vertex ��I����Ԃɂ���B |
| Deselect | ���݂�Group �Ɋ܂܂�� Vertex ���I����Ԃɂ���B |
| ∗. | Group ������������ŁAVertex �Ƃ̊֘A�t���́AAssign���g���B
Assign�{�^���������܂ł́AGroup �ɂ͉��ɂ��AVertex ���֘A�t����������Ȃ���ԁB |
|
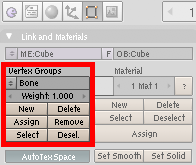
|
�I�u�W�F�N�g���c���[�^�̃A�E�g���C���\��
Tree / Outline / Outliner / �c���[ / �K�w / �֘A / Rename / ���l�[�� / ���̂̕ύX / ���O�̕ύX / �A�E�g���C��
�E�B���h�E�^�C�v�� Outliner �ɐ�ւ�
(�f�t�H���g�ł́A�`���[�g(�e�L�X�g�{�b�N�X�����C��)�\��)
View > Show Outliner
View > Show Oops Schemantic �ŁA�`���[�g(�e�L�X�g�{�b�N�X�����C��)�\���ɖ߂�B
��{�I�Ȏg�����́A
- �I�u�W�F�N�g���̂̏�ŁA�}�E�X���N���b�N
 -> �I�u�W�F�N�g�I��
-> �I�u�W�F�N�g�I��
���ږ� ����O�ꂽ�]�������N���b�N���邱�ƂŁA�����I�����\
- �I�u�W�F�N�g���̂̏�ŁA�}�E�X�E�N���b�N
 -> �R���e�L�X�g���j��
-> �R���e�L�X�g���j��
3D�I�u�W�F�N�g�̑I��. �I�u�W�F�N�g�̍폜. �Ȃǂ����s
- �I�u�W�F�N�g���̂���O�ꂽ�Ƃ���ŁA�}�E�X���N���b�N
 -> ���X�g���ځi
-> ���X�g���ځi�s
���j�I��ON/OFF
�܂��ACtrl + �}�E�X���N���b�N �ŁAObject���� �̕ύX����.
�ŁAObject���� �̕ύX����.
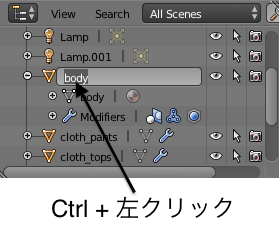
Nurbs (knot) �� Weight�l
circle / arc / knot / vertex / vertics / curve / spline
���S�ȉ~�⋅�̂�~��������ɂ́A���_(knot , Control Points) �̏d��(Weight) ��ݒ肵�Ȃ�������܂���B����͒����I�ȑ���Ƃ͂����܂���̂ŁANURBS�Ɋւ��鏑�Ђ�ǂ܂�邱�Ƃ����������߂��܂��B
Nurbs�J�[�u�̊�{�Ƃ��āA3�̑���_(A,B,C)�ʼn~��(�^�~)�邽�߂ɂ́A
- �~�ʂ̗��[�̑���_(knot , Control Points) �͓����d��(1.0) �ɂ�
- �����̑���_�̏d�݂͎��̂悤�Ɍv�Z���ꂽ�l�ɐݒ肷��B
�쐬���悤�Ƃ���~�̒��S�_(���z�_)����A�~�ʂ̗��[�̑���_�ɁA���ꂼ����������z����������p�x�̔����̃R�T�C���́A����ɔ����ɂ����l�B
- ���A2D�}�`��ɑ���_ A , B , C (knot) �����݁B���̎O�_�������~�ʂ̒��S�_���AD (���z�_)�Ƃ���B
∠ADC���Ȃ��p�x=θ �Ƃ���B���̊p�x�̔����� θ/2 �ƂȂ�A���̃R�T�C���̔����̒l�B���Ȃ킿 (cos(θ/2))/2
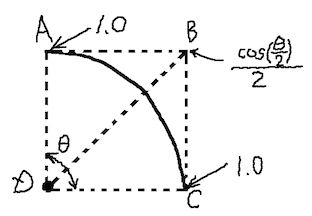
Array Modifier (Object Mode)
Array / Matrix / Duplicates / Instance / Count
Array ���f�B�t�@�C�A
�ȉ��̂悤�ɂ���ƁA��]������ Array����(�R�s�[���ꂽ�I�u�W�F�N�g����ׂĔz�u) ���邱�Ƃ�A���X�ɃX�P�[�����O����� Array���� ���ł���B
- Object Mode
- Array�����������I�u�W�F�N�g�Ɠ����ʒu�ɁAEmpty �I�u�W�F�N�g��lj�(Empty �I�u�W�F�N�g�P)
- Array�����������I�u�W�F�N�g��I���B
- Add Modifier > Array ( Count �l�ɁA�K���Ȍ������� )
- "Relative Offset" �� Off
- "Object Offset" �� On
- Ob���� Empty (���W�n) �I�u�W�F�N�g ���w�肷��B
- Empty(���W�n)�I�u�W�F�N�g ���ړ�����B
> ���W�n�I�u�W�F�N�g(Empty)������I�t�Z�b�g�����ɁAArray�I�u�W�F�N�g�����������B
- ���W�n�I�u�W�F�N�g(Empty) ��������쐬���AArray Modifier �� �lj�(Empty �I�u�W�F�N�g�Q)
- Empty �I�u�W�F�N�g�P���Ax�������ړ�����B
- Empty �I�u�W�F�N�g�Q���Ay�������ړ�����B
> �}�g���b�N�X��ɁA�I�u�W�F�N�g��z�u�ł���B
- Empty�I�u�W�F�N�g�P���Ay������ɉ�]�B
> ��]��ɁAArray�I�u�W�F�N�g�����������B(���ΓI�ɉ�]�ړ����J��Ԃ����B)
- Empty�I�u�W�F�N�g�P���A�X�P�[�����O�B
> �ǂ�ǂ���(�傫��)�Ȃ��Ă��� Array�I�u�W�F�N�g�����������B
- ���
-
1�ڂ�Array�I�u�W�F�N�g�́A0�ڂ̃I�u�W�F�N�g�������W�n�ƂȂ邪�A
2�ڂ�Array�I�u�W�F�N�g�́A1�ڂ̃I�u�W�F�N�g�������[�J�����W�n���A����W�n�ƂȂ�B
���l�ɁA�R�ڂ�Array�I�u�W�F�N�g�́A�Q�ڂ�Array�I�u�W�F�N�g�̃��[�J�����W�n���A�����W�n�ƂȂ�B
�ǂ�ǂ�A���W�n�������p����A���ΓI�Ɉړ��^��]�^�X�P�[�����ꂽ���[�J�����W�n���A�����ݒ肳��Ă��銴���B
Empty �I�u�W�F�N�g����]�����Ă����ƁA�ǂ�ǂ��]�����Ɂi���Έړ�����]�j
Array�I�u�W�F�N�g����]�z�u�����B
Empty �I�u�W�F�N�g���X�P�[�����Ă����ƁA�ǂ�ǂ�X�P�[������
Array�I�u�W�F�N�g���������Ȃ��Ă����B
(Relative Offset �́A���i�����̈ړ��w�������B)
Array Modifier �̉��̃A�C�R���� On/Off ���邱�Ƃɂ���āA

- �����_�����O ���ɁAArray�I�u�W�F�N�g��\������B
- Object Mode ���ɁAArray�I�u�W�F�N�g��\������B
- Edit Mode ���ɁAArray�I�u�W�F�N�g���\������B/ �I���W�i�����f�������̕\���ɂ���B
�Ȃǂ��I�ׂ�B
�_�̈ʒu�����낦��
�����̓_�����i�ʏ�j�ɑ������{�e�N
- �}�j���s���[�^�̔z�u�� 3D Cursor �ɂ���B
���낦������ʒu�� 3D Cursor ���ړ�����B
�i�܂��́A����������̈ʒu�̓_�Ȃǂ�I������ Shift + [S] > Cursor->Selection
�j
- ���������������̓_��I��.
- �e���L�[
 �� [1]�i���ʁj�܂��� [7]�i��ʁj�������Ď��_��ς���.
�� [1]�i���ʁj�܂��� [7]�i��ʁj�������Ď��_��ς���.
- [S]�L�[ �������Ċg��k�����[�h�ɂ���.
- X������ �Ƀ}�E�X������ �}�E�X���{�^�� �������AX�������݂̂Ŋg��k������B
- Ctrl �L�[�������Ȃ��瓮����(�O���b�h�ɏ]��) 0.0�{�ɂ���ƃJ�[�\���ʒu�ɂ��낤�B
- Note
- �R�D�S�D�T�̎菇�� [S] > [X] �Ɖ����� X�������Ɍ��肷����@�Ɠ����B
���̕��@
- 3D Cursor ��ڕW�ʒu�ɂ����Ă�
- �ړ�����_�����ׂđI��
- [S] > [X] > 0.0 > [Enter]�iX���W�l�𑵂���ꍇ�j
�אڂ��Ă��� Edge �̕ӏ�ɉ����Ĉړ�������(Edit Mode)
Move / Slide / Slice / ���� / Offset / �ړ� / �I�t�Z�b�g
- Edit > Edges > Slide Edge , ����
- Ctrl + [E] > Edge Slide
- Note
- �[�܂ňړ������āARemove Doubles ��������A�ȒP�ɕ������ጸ�ł��邩���B
�G�b�W�I���̍ۂɂ́A Alt + �}�E�X�E�N���b�N �őI������ƁA�֘A�G�b�W���I�������B
�őI������ƁA�֘A�G�b�W���I�������B
Rigidbody�V�~�����[�V�����̂��ꂱ��
rigidbody / rigid body / ���� / ���� / �� / constraint / �S�� / physics / wall
|
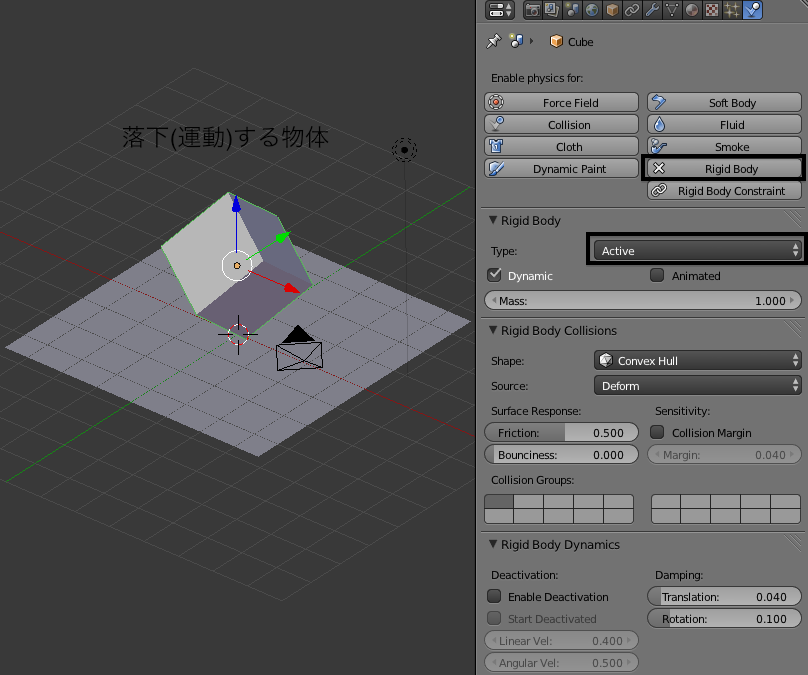
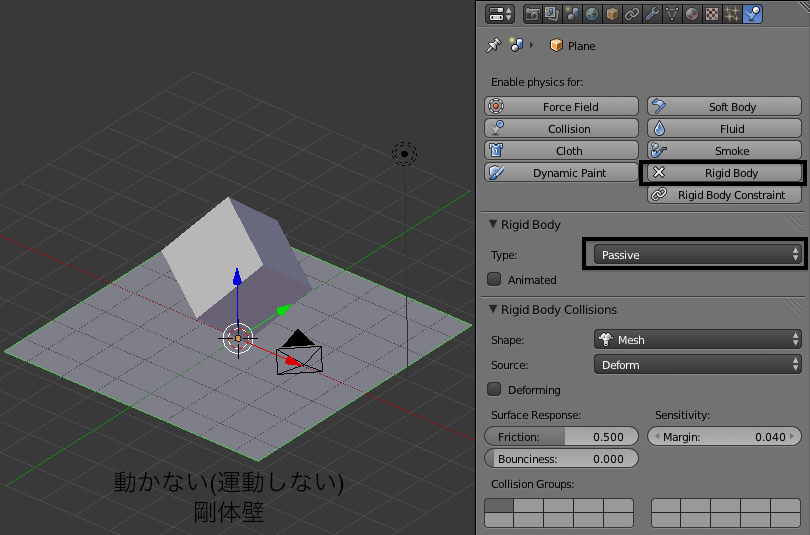
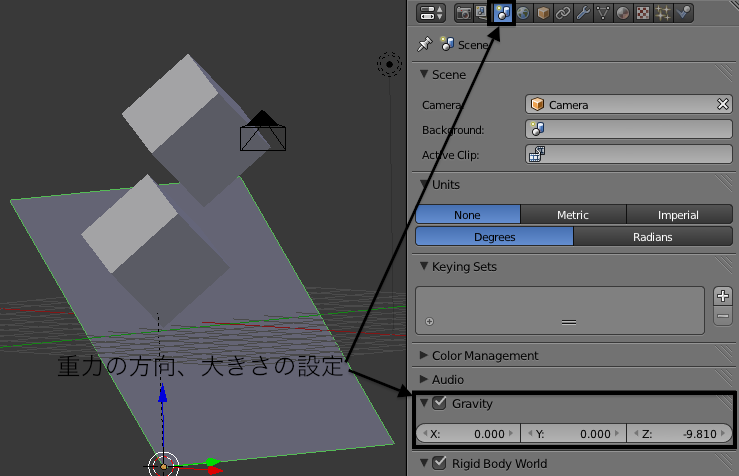
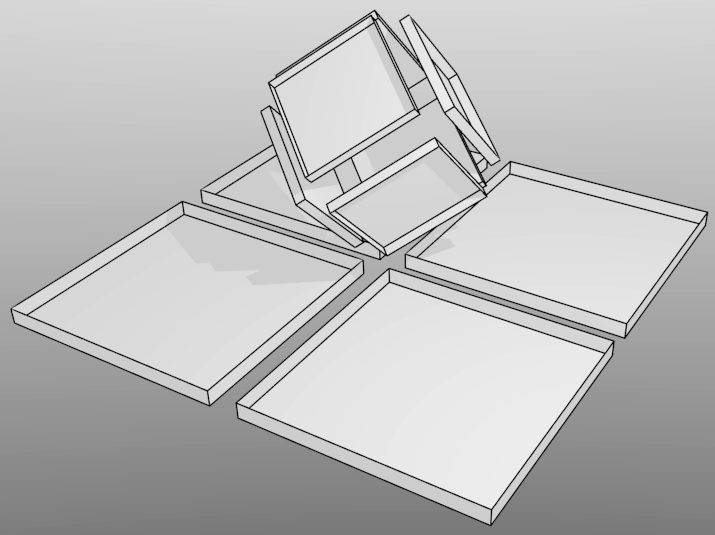
��}�̂悤�Ȃ̂ł��A�ڐG���肿���Ƃ���Ă����B
|
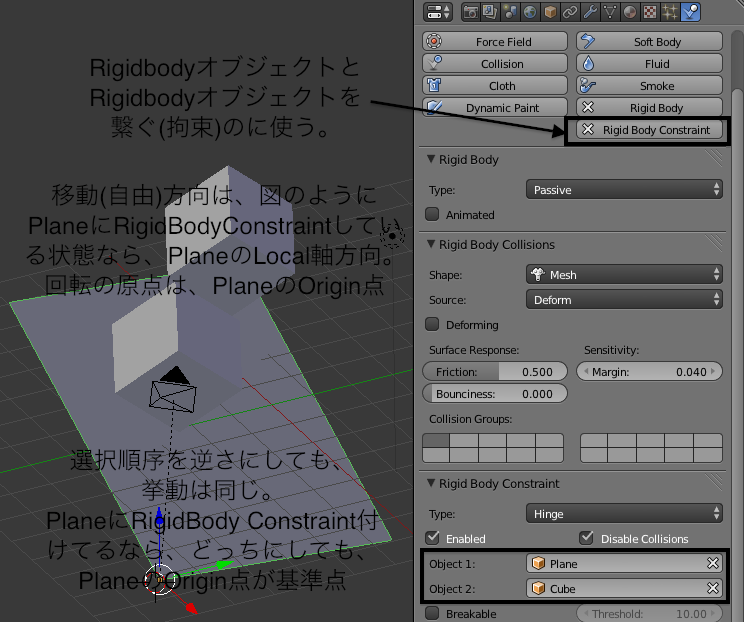
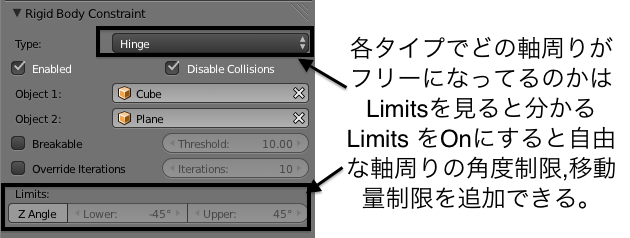
Type=Passive �I�u�W�F�N�g�ƁARigidBody Constraint�Ōq����A�S�������������邱�Ƃ��ł���B
�쐬��(Rigidbody Constraint��`�p�̎̂�Cube�I�u�W�F�N�g��u��.)
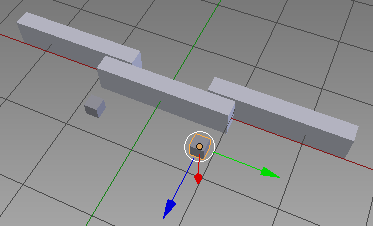
Cube�I�u�W�F�N�g�ɂ� Rigidbody Constraint�������ݒ肳��Ă���.
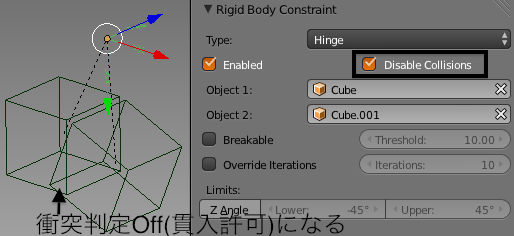
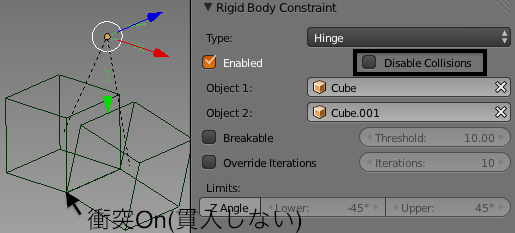
|
���̂Ƒ��̃V�~�����[�V�����Ƃ̑g�ݍ��킹
���̃V�~�����[�V�����̓A�j���[�V�����V�X�e���̈ꕔ�ł��邽�߁A���傤�ǃA�j���[�V�����V�X�e�����ł��邱�Ɠ��l�ɁA���̃V�~�����[�V����(Cloth , Softbody...�V�~�����[�V����)�ɂ��e����^���邱�Ƃ��ł��܂��B
������s���ɂ́A���̃I�u�W�F�N�g�ɂ̓R���W����(Collision)���f�B�t�@�C�A��t����K�v������܂��B�P�ɕ������Z(Physics)�v���p�e�B�ŁA[�R���W����(Collision)]���N���b�N���邾���ł��B
Rigidbody���m�̏Փ˃V�~�����[�V�����ł���A�R���W����(Collision)�{�^���͉����Ȃ��Ă悢�B������Rigidbody�� Type=Active(�\��). �~�܂��Ă���ǂƂ���Rigidbody�I�u�W�F�N�g�� Type=Passive(�g) �ɐݒ肷�邾���B
�A�j���[�V��������o�l�̍���
Physics / ���� / �o�l / �� / �X�v�����O / Spring / �T�X�y���V���� / Suspension / Damper
- Screw���f�B�t�@�C�A���������肵�āA�o�l�I�u�W�F�N�g�����.
- ObjectMode��Lattice�I�u�W�F�N�g��lj�.
- ObjectMode��Lattice���X�P�[������Lattice�ƑΏۃI�u�W�F�N�g�̊O�`�����킹��.
(Lattice��EditMode�ł�Vertex�ړ��́A�ړ��ʂ��ό`�l�Ƃ��ċL�^�A�̗p�����.)
- �ό`������o�l�I�u�W�F�N�g��I�����āA
Lattice Modifier��lj�.
- �o�l�̏�[��Cube�I�u�W�F�N�g(=A)��lj�.
- �o�l�̉��[��Cube�I�u�W�F�N�g(=B)��lj�.
- �o�l�̒��Ԃ��炢��Cube�I�u�W�F�N�g(=C)��lj�.
- Lattice�̏�[���_�S�ƁA�I�u�W�F�N�gA��Hook����.
- Lattice�̉��[���_�S�ƁA�I�u�W�F�N�gB��Hook����.
- �I�u�W�F�N�gA , B��Rigidbody(Active)�ݒ�.
- �I�u�W�F�N�gC��Rigidbody Constraint��Slide�ݒ�.
�I�u�W�F�N�gA,B���]�킹��.
- �o�l�I�u�W�F�N�g��Rigidbody Constraint��Generic Spring�ݒ�.
�I�u�W�F�N�gA,B���]�킹��.
|
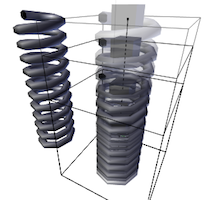

|
RIgidbody Constraint�ɂ���
Physics / ���� / �T�X�y���V���� / Suspension / �@�\ / Constraint / Joint / �W���C���g
�܂��A���R�͂悭������Ȃ����ARigidbody Collision�̂Ƃ���
Shape =Convex Hull
�ł�Rigidbody Constraint�Őݒ肵��Hinge�ݒ肪��肭�Č�����Ȃ������BShape =Mesh
�ɂ�����AHinge�ݒ�Ƃ���ɂȂ����B
|
�܂��A�v���v�����ĕs����ȂƂ��́A���̐ݒ��������B
- ���̃��[���h(Rigid Body World) ���
���̃��[���h�́A�V�~�����[�V�������̂��ׂĂ̍��̂ɓK�p�����ݒ��ێ����܂��B
���̃��[���h���ŃO���[�v���w�肳��Ă���ꍇ�A���̍��̃I�u�W�F�N�g�ƃR���X�g���C���g�݂̂��V�~�����[�V�����ɍl�������悤�ɂȂ�܂��B
- �O���[�v(Group): �V�~�����[�V�����Ɋ�^���鍄�́B
- �R���X�g���C���g(Constraints): �V�~�����[�V�����Ɋ�^����R���X�g���C���g�B
�V�~�����[�V�����i���ƃ^�C�~���O�ݒ�
- ���x(Speed): �V�~�����[�V�����̑��x��ύX����̂Ɏg�p�ł��܂��B
- �����̏Ռ�(Split Impulse): �I�u�W�F�N�g�Q���Փ˂ŕ��������͂𐧌����܂��B��ʓI�Ɍ��ʂ����P����܂����A�V�~�����[�V���������萫���ቺ���܂��i���ɑ����̃I�u�W�F�N�g��ςݏグ�����j�B
- ���b�X�e�b�v��(Steps Per Second): ���b�̃V�~�����[�V�����̃X�e�b�v�ʁB����͐��x�ɂ̂݉e�����A�V�~�����[�V�����̑��x�ɂ͉e�����܂���B
- �\���o�[������(Solver Iterations): �V�~�����[�V�����X�e�b�v���ɃR���X�g���C���g�\���o�[���J��Ԃ��ʁB�R���X�g���C���g���I�u�W�F�N�g�ςݏグ���̈��萫�����サ�܂��B
∗ . �����J���̌v�Z���������ɂ������ꍇ�́ARigidbody Constraint��ݒ肵�Ă���p�l���ŁAOverride Iteration�l��ݒ肷��B
|

|
�I�u�W�F�N�g�̈ʒu�ړ��E����Ɋւ���R�}���h
���� / align / ���킹�� / ���킹�� / �ʒu / fit / �X�i�b�v / Snap
|
Object Mode �ł́A |
Object > Transform > Geometry to Origin
(ObData To Center) | �I�u�W�F�N�g���ړ������āA�d�S�ʒu�ƃI�u�W�F�N�g�n���h���ʒu�����v������B |
Object > Transform > Origin to Geometry
(Center New) | �I�u�W�F�N�g�n���h�����A�I�u�W�F�N�g�`�S�Ɉړ�����i�I�u�W�F�N�g���g�͈ړ����Ȃ��j�B |
Object > Transform > Origin to 3D Cursor
(Center Cursor) | �I�u�W�F�N�g�n���h�����A���� 3D�J�[�\�� ������ʒu�ɐݒ肷��B |
| Object > Transform > Origin to Center of Mass | �I�u�W�F�N�g�n���h�����A�I�u�W�F�N�g�d�S�ʒu�Ɉړ�����i�I�u�W�F�N�g���g�͈ړ����Ȃ��j�B |
|
Shift + [S](Snap) ���j�� |
| Selection -> Cursor | �I�𒆂̃I�u�W�F�N�g�̃n���h�����A3D�J�[�\���ʒu�ɏd�Ȃ�悤�ɁA�I�u�W�F�N�g���ړ�����B |
| Cursor -> Selection | 3D�J�[�\���ʒu���A�I�𒆂̃I�u�W�F�N�g�ʒu�Ɉړ�����B |
- Note
- Edit Mode �� ��L�̃R�}���h��g�ݍ��킹�Ďg���A�I�u�W�F�N�g���̂��钸�_�̈ʒu�ɁA
- 3D�J�[�\���̈ړ�
- �I�u�W�F�N�g�̒��_���ɃI�u�W�F�N�g�n���h����ݒ肷��
�Ȃǂ��o����B
- �g������j
-
- ��ƂȂ�I�u�W�F�N�g��I������B
- Cursor -> Selection �����s���A�I�u�W�F�N�g�ʒu�ɁA3d�J�[�\����z�u����B
- �ړ�����I�u�W�F�N�g��I������B
- Selection -> Cursor �����s���A�I�u�W�F�N�g���A3d�J�[�\���ʒu�Ɉړ�����B
Make Parent ����Ƃ��̑I������
- �q �I�u�W�F�N�g��I��
- ���̐e�ƂȂ�(Parent) �I�u�W�F�N�g��I��
- Make Parent
(�q �I�u�W�F�N�g������ Property���̂ЂƂ� �Ƃ��āA�e �I�u�W�F�N�g�����L�^�����)
Nurbs�J�[�u�� knot(Vertex) �ɐݒ肳��Ă���Weight�l���m�F����
Edit Mode �� Vertex ����I�����āA[N] �L�[
Blend�t�@�C������I�u�W�F�N�g�E�}�e���A��������荞��1
- blend�t�@�C�����J���ăR�s�[�������I�u�W�F�N�g��I���ACtrl+[C] �Ńo�b�t�@�ɃR�s�[
(/tmp �t�H���_���ɁAcopybuffer.blend
�t�@�C�������������B)
- �ʂ̃t�@�C�����J���� Ctrl+[V] ����ƁA�f�[�^���A�y���h�݂����ɃR�s�y�Ŏ����Ă����B
�I�������I�u�W�F�N�g��Rig�t���̃��f���Ȃ�Rig�������ɁA�I�u�W�F�N�g�Ƀ}�e���A�����ݒ肳��Ă�Ȃ�Material���ꏏ�Ɏ����Ă����̂ŃX�S�C�֗��B
Blend�t�@�C������I�u�W�F�N�g�E�}�e���A���E�A�N�V����������荞��2
append / link / import / material
File -> Append or Link�i[SHIFT]+[F1]�j�ōs����B
�t�@�C�������łȂ��A�I�u�W�F�N�g�E�}�e���A���E�A�N�V�����ڎw�肷��K�v������̂Œ��ӂ��܂��傤�B
∗.blend �t�@�C�����w�肷��ƁA���� ∗.blend �t�@�C�����ɕۑ�����Ă���I�u�W�F�N�g�̑I���܂ŊK�w�������Ă����܂��B

|
Append |
�f�[�^�����S�Ɏ�荞�݁A��ƒ���Blend�t�@�C���ŕҏW�ł��܂��B���ƂȂ�Blend�t�@�C����ύX���Ă��Ȃɂ��N����܂���i�ēx�ǂݍ��ނƂ��ɂт����肷�邩������܂��j�B |
Link |
�f�[�^��Blend�t�@�C�������܂��B��ƒ���Blend�t�@�C���ŕҏW�͂ł��܂���B�������A���ƂȂ�Blend�t�@�C���ŕҏW�����Ƃ��ɕύX�����̂܂܃����N����܂��B |
������Ԃ��J�X�^�}�C�Y / �ۑ�
�t�@�C����ҏW���� Ctrl + [U] �������ƁA���̃t�@�C�����N�����Ɏ����I�ɊJ�����f�t�H���g�t�@�C���ɂȂ�B
- �ڍׂ́A
-
Doc:JA/2.6/Manual/Interface/Configuration
- Note(��)
-
��(�����ݒ�)�ɖ߂������Ƃ��́Ablender���C���X�g�[�������f�B���N�g���̒��́A.blender �f�B���N�g���̒���
.B.blend
�t�@�C�����폜����B
�t�@�C���Z�[�u���̃o�[�W�����Ǘ��ۑ�
�A�� / renban / �A�ԕۑ� / ���O�����ĕۑ� / ���O��t���ĕۑ� / �ԍ� / ���� / number / count
���O�����ĕۑ�����E�B���h�E�Ńe���L�[ �� [+] [-] �L�[�������ƁA �t�@�C�����̂�����ɏ���ɔԍ����t������āA���̔ԍ�����������B
�� [+] [-] �L�[�������ƁA �t�@�C�����̂�����ɏ���ɔԍ����t������āA���̔ԍ�����������B
�i�t�H�[�J�X���t�@�C�������͗��ɍ��킹��K�v�͂Ȃ��B�j
�V���[�g�J�b�g�L�[�����Ō����ƁA
- [F2] (= File > Save As)
- �e���L�[
 �� [+] �L�[
�� [+] �L�[ - [Enter]
����ŊȒP�ɘA�ԕۑ��ł���B
�X�P�[�����O����Ƃ��̃X�P�[�����_���W
��.�}�j���s���[�^���\������Ă���ʒu���X�P�[�����O���_�ɂȂ�̂ŁA�}�j���s���[�^�̕\���ʒu �I����@���Љ�B
MedianPoint�x�[�X , BoundaryBoxCenter , �RD�J�[�\�����_�A �Ƃ��I�ׂ�B
���ʃR�s�[����Ƃ��ɂ́A���ʏ�ɁA
���ʏ�ɐߓ_��u�������ꍇ�́A���ʏ�ɁA
�}�j���s���[�^��z�u���č�Ƃ���Ɨǂ��B
�C�ӂ̕��ʁi��ƕ��ʁj�ɌŒ肵�āA�ړ���������
- Shift + [V] > To selected(top)�őI�������ʂɑ��Ď��_�𐳖ʂɌ������邱�Ƃ��o����B
���Ԃ��ƕ��ʂ̑���ɂȂ�͂��B
- �e���L�[
 �� [∗] �ł���p�\�BEdit���[�h�̊O�ł� ���������g���Ɨǂ��Ǝv���B
�� [∗] �ł���p�\�BEdit���[�h�̊O�ł� ���������g���Ɨǂ��Ǝv���B
�N���b�v�{�[�h��/����R�s�[���y�[�X�g
Text�E�B���h�E��Windows�N���b�v�{�[�h�Ƃ����\�B Web�u���E�U����python�X�N���v�g���R�s�[����Ƃ��֗��B
- [Ctrl Shift V] �N���b�v�{�[�h����y�[�X�g
- [Ctrl Shift C] �N���b�v�{�[�h�փR�s�[
�J�[�u(Curve)�I�u�W�F�N�g���̃J�[�u�f�[�^���A�x�W�F����Nurbs�Ƃ��ϊ�
�ϊ� / �^�C�v / �J�[�u / Curve / Lines / Splines / Convert / Type
Edit Mode �ŁA
Tool shelf > Curve Tools ���ɂ��� Set Spline Type
(�X�y�[�X�o�[ > Set Spline Type
) ��
�{�^���̂����ꂩ�������B
- Note
- �T�[�t�F�X�I�u�W�F�N�g���̃J�[�u�ҏW���́A���̃{�^���͎g���Ȃ��B
�I�u�W�F�N�g��ҏW�s�\�iLock�j�ɂ�����
TransformProperties�i[N]�j�̊e���ڂ� Lock �A�C�R��
������̂ŁA����𗘗p����B
Parent�����I�u�W�F�N�g�� Lock ���Ă��e�����ƒǏ]����B
�J�[�u�I�u�W�F�N�g�́A�~ <=> �~�� ��ւ�
Circle / Arc / Toggle / ��ւ� / ���肩�� / �芷�� / �t�B�� / ���� / ���� / �J�� / �J���� / Closed
Edit Mode ��
���̃��j���[�o�[ > Curve > Toggle Cyclic (Alt + [C])
Armature�ό`���������b�V�����Œ肵�����B
python �����s�\�ȏ�Ԃ� �ȉ��̎O�s�̃e�L�X�g�� �K���ȃt�@�C����.py �ŕۑ�
from Blender import NMesh
mesh = NMesh.GetRawFromObject("�ΏۂƂȂ�I�u�W�F�N�g��")
NMesh.PutRaw(mesh)
Blender �� Text Editor �ł��̃t�@�C�����J���AAlt + [P] �ŃX�N���v�g���s�B�V�K�I�u�W�F�N�g�̏o���オ��B
���C�g���[�V���O�ł��Ȃ��́H
glass / mirror / �K���X / �~���[ / �� / ���� / �f�荞�� / �ʂ荞�� / �ʂ� / ���� / ����
- <���̂悤�ɔ��˂��镨��>
- ObjectMode �� ���˂��������I�u�W�F�N�g ��I������B
- Shading(F5) �� Materials �� AddNew �Ń}�e���A����lj�����B
- MirrorTransp �� RayMirror ��L���ɂ� RayMir �� 1.0 �ɂ��܂��B
- Scene(F10)�� Render�p�l���� Ray ��L���ɂ��܂��B
- RENDER(F12) �����_�����O
����Ɛݒ肵���I�u�W�F�N�g�Ɏ��͂̕��i���ʂ�܂��B
- <�K���X�̂悤�ɓ��߂��镨��>
- ObjectMode �œ��߂��������I�u�W�F�N�g��I������B
- Shading(F5) �� Materials �� A(Alpha)�l �� 0.0 �ɂ���B
- MirrorTransp �� RayMirror ���ɂ���B
- RayTransp ��L���ɂ��āAIOR�l �� 1.1 ���炢�ɂ��܂��B
- RENDER(F12) �����_�����O
����Ɠ��߂��܂��B
RayMirror �� RayTransp �� �����Ƃ��L���ɂ��邱�Ƃ��ł��܂�
Tutorial/Materials/Clear Glass
�ʂ��P�F�̃A�j������3D��肽��
- �}�e���A���̃V�F�[�_�̂������ Toon �ɕς��܂��B
- �����v�� Hemi �ɂ��܂��B
- ������ Hemi�����v�̋߂��� Spot�����v �������܂��B
- Render�p�l���� Edge ���I���ɂ��ă����_�����O���܂��B
�ʂ� Edge �����_�����O�e�N�j�b�N
�����啪�O��2ch��977�����Љ����ꂽ���̂ł��B
��L�����N���ǂ�ł���������Α�̂킩��̂ł����A�������Ђ��������Ďg�p�ł��Ȃ��������Ƃ�����܂����̂ŁA������⑫���ď����܂��i�ŋ�2ch�X���݂ĂȂ��̂ŁA�⑫�ςł����炷�݂܂���j�B
- RenderButtons([F10])�� Ray �{�^���� ON �ɂ��܂��B
- �I���W�i���� Mesh �� MaterialButtons([F7])��
Traceable
�� TraShadow
�� ON �ɂ��܂��B
- 2)�� Mesh ���R�s�[([Shift]+[D])���AEditMode �ɓ���A[Alt]+[S](Shrink/Fattern)�łق�̏����傫�����܂��B
- 3)�� Material ��
RayTransp
�� ON �ɂ��ADepth
�� 0.0
�ɁASpecTra �� 1.0
�ɂ��܂��B
�X�ɁAAlpha
�� 0
�ɁAShadeless
�� ON �ɁATraceable
�� ON �ɂ��܂��B
- �����_�����O�B
������Edge�����_�����O�ɔ�ׂ�Ɛ��䂪���₷���_��ŁAeeshlo���̕��@�ɔ�ׂ�Ǝg�p����`��ɐ������قƂ�ǂȂ����Ƃ����_�ł��B
���_�͏����������ƂƁA���ɒx�����Ƃł����A��҂� RenderButtons �� Render �p�l���ɂ���I�N�c���[�̒l(64�Ə����Ă��郊�X�g�{�b�N�X)�������l�ɕύX������A���̖тɉB��镔���Ȃǂ̗v��Ȃ��������폜���đ��x���҂��܂��傤�B
�����_�����O�̒��f
������ / �Ƃ肯�� / ����� / ���f / ���~ / �L�����Z�� / Cancel / Rendering / Rend / �����_�����O
Esc �L�[�������B
�����_�̑I����@
- Vertex �I�����[�h
- [�X�y�[�X] > Select > Non-Triangles/Quads
�J�[�u�ɒf�ʂ�ݒ肷��(�J�[�u�ɉ����������o��)
Drag / Sweep / �����o�� / Extrude / pipe / �p�C�v / Blender 2.64
- �J�[�u��I��
- Object Data �p�l�� > Geometry > Bevel Object �Œf�ʂƂȂ�I�u�W�F�N�g��I��
�J�[�u�ɔP���������B�p�C�v�̒f�ʑ傫�������ς�����B
Drag / Sweep / �����o�� / Extrude / pipe / �p�C�v / �Ђ˂� / �P�� / �˂��� / �X�P�[�� / ���� / �X�E�F�[�W���O
�J�[�u���g�����A�I���ɌX���i�P��H�j��������������Ctrl+[T]��Tilt��������BAlt+[T]����ƌ��ɖ߂�B
���ƁA�I���������̔��a�i�����j��ς���������Alt+[S]�ŕύX�B
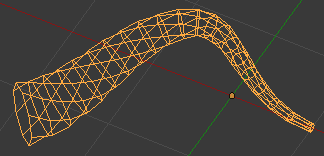
�p�C�v �T�[�t�F�X�̍��� - �f�ʌ`��A�|�����w��ɂ��B
Drag / Sweep / �����o�� / Extrude / pipe / �p�C�v
Extrude Along Path
�T�[�t�F�X�J�[�u�̃X�L�j���O
- 1. ���S���J�[�u���쐬(Add > Nurves Curve �Ȃǂ�)
-
����Curve and Surface
���j���[�ɂ��� 3d
��L���ɂ��Ă����ƁA
���ʏ�ȊO�ɂ��A�J�[�u��ό`�ł���B
����Curve and Surface
���j���[�ɂ��� 3d
���ɂ��Ă����ƁA
�J�[�u�̊���ʏ�ł����A�ό`�ł��Ȃ��B
- 2. �f�ʌ`����쐬�iAdd > Nurves Circle �Ȃǁj
-
���� CU�AOB ���͗��ŁA�I�u�W�F�N�g���̂��Adanmen
�ȂǂɕύX���Ă������Ƃ��I�X�X���B
��̎菇�ŁA�I�u�W�F�N�g���̓��͂̂Ƃ������y�B
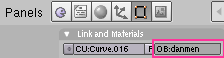
- Note
-
��.���S���J�[�u�Ƃ́A��� ���s����悤�ɁA�f�ʌ`��I�u�W�F�N�g�͉�]�ړ����Ă����B
- 3. EditMode ���� ([Tab] key)
-
- 4. ���S���J�[�u�I�u�W�F�N�g��I���B(�E�N���b�N
 )
) -
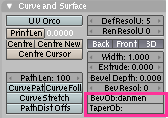 Bev Ob : �̏��ɁA�f�ʃJ�[�u �I�u�W�F�N�g���̂���͂���B
Bev Ob : �̏��ɁA�f�ʃJ�[�u �I�u�W�F�N�g���̂���͂���B
Bev Ob : CurveCircle �Ƃ� Bev Ob : danmen �Ƃ��B
����ƁA�f�ʃI�u�W�F�N�g���A���S���J�[�u�ɂ����đ|�����ꂽ�T�[�t�F�X���쐬�����B
- Note
-
��.���̍ہA�ʂɒ��S���J�[�u�̒��_�ʒu�ɒf�ʃI�u�W�F�N�g�����낦��K�v�͂Ȃ��B
��.�P���ɁA���S���J�[�u��@���Ƃ����A�|�����ꂽ�T�[�t�F�X���쐬�����B
��.�|���S�����x�i�������j�́ACurve and Surface
���j���[�ɂ���ADefResolU
�l
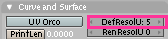
Taper Ob :
���g���ƁA���ϒf�ʁi�a�ω��j���ł���H�H-
�ڂ����g�����A�s���B�v�����B
�J�f�ʂ́A�J�[�u�I�u�W�F�N�g���w�肷��B
Curve Taper
�p�C�v �T�[�t�F�X�̍��� - Edit���[�h�ł̒��S����(�J�[�u�I�u�W�F�N�g)�̕ҏW
| [E] key (Edit > Extrude) | �I������ Vertex ����J�[�u�̉����B |
| [G] key | �ړ� |
| [R] key | ��] (�_�̉�]�́A�Ȑ�weight���� �x�W�F�Ȑ��Ƃ���). |
| ��_��I��ŁA[W] > Subdivide | ���ԓ_���쐬�B |
| ��_(�J�[�u�̒[�_)��I��ŁA[F] | ��̒[�_�����ԃJ�[�u�̒lj��B
��̃J�[�u���A��̘A�������J�[�u�ɂ���B |
| [X] key > Selected | ���_�̍폜�B |
Proportional Vertex Editing -Connection Mode-
�ό` / �e���͈� / ���[�t�B���O / deform / morph / morphing / area

[O] �L�[���������Ƃɂ��AProportional Editing On �ƂȂ�܂��B
[Alt] + [O] �L�[���������Ƃɂ��AConnected Mode �ƂȂ�܂��B
[O] �L�[���ēx�������Ƃɂ��AOff �ƂȂ�܂��B
�����}�� Proportional Vertex Editing �ł́A�|���S�����A������Ă��Ȃ��אڂ����u���b�N���e�����ĕό`���܂��B
���E�}�ł́AConnected Mode �ɂ����ꍇ�ł��BProportional Vertex Editing �͈͓̔��ł��A
�I������Vertex�ɂȂ����Ă���i�|���S�����Ȃ����Ă���jVertex�ɂ����ό`�e����^���Ă��܂���B
�ό`�̉e���͈�(�G���A)�́A[G] �������ĕό`�������Ƃ��� �}�E�X�z�C�[�������A�e���L�[ �� [+] ���邢�� [-] �ŁA���̋@�\�̉e���͈͂�ύX�B
�� [+] ���邢�� [-] �ŁA���̋@�\�̉e���͈͂�ύX�B
| �ʏ�� Proportional Editting |
Connected Mode |
�ړ������� Vertex �ƁA�������߂� Vertex ������ɉe�����ĕό`����B
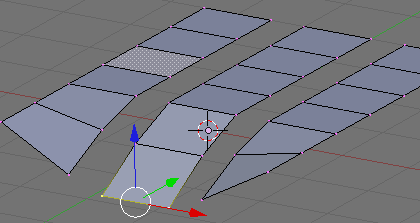 |
�I������Vertex�� �Ȃ����Ă���Vertex�݂̂��e������B
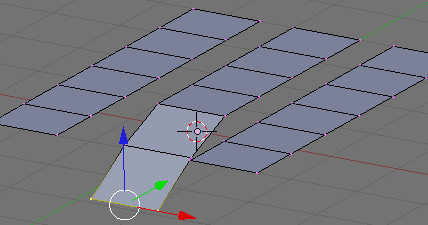 |
Add�I�u�W�F�N�g������A3d�J�[�\���̈ʒu�ɁA�I�u�W�F�N�g�͒lj������
Add > Camera �̏ꍇ�́A���݂̎��_�̕������ς�悤�ɂRd�J�[�\���ʒu�ɃJ�������lj������B
�I�u�W�F�N�g�̊�_�ύX
- Note
- (���̖���]�Ƃ�������Ƃ��̉�]���S�Ƃ��B�������i�\���̂���Ƃ��ɂ͒m���Ƃ��Ȃ��ƕs�ցj
- ObjectMode �ŁA Object �� �I���B
- �Rd�J�[�\�����AObject �̊�_�ɂ������ʒu�Ɉړ��B
Note : Shift + S(snap)�Ƃ��������āA3d�J�[�\�����|���S���Ƃ��ߓ_�Ƃ��ɍ��킹�邱�Ƃ��ł���B
- �X�y�[�X�L�[ > Transform > Center Cursor
�����}�[�W
| Alt + [M] | ���ꂽ��_(Vertices)���}�[�W�i�����j |
- Note
- �d�Ȃ��Ă����_���}�[�W���������A[W] > Remove Doubles �ł��B
�����o���R�}���h
- E (Extrude)
-
�_���牄�����āA���iEdge�j�쐬
�G�b�W���牟���o�����ăt�F�[�X�쐬
�t�F�[�X���牟���o���Ē��t�F�[�X�쐬
�~���[�R�s�[�̎d���B(EditMode�ł���B)
Shift + [D] > [S] > [X]�i�d���A�X�P�[���AX�����ɔ��]�X�P�[���j> -1 > [Enter]
�d���iDuplicate)�����āA���Α��ցA���]�X�P�[�� �Ƃ����菇���Ƃ�B
���ʃR�s�[�菇
- ���镽�ʏ�ɓ_�����낦��B
-
- ���ʏ�ɏ悹����vertex��I��
Shift + [s] > Cursor -> Grid
- Curs��Ɂ@�}�j���s���[�^��\������B
(�ʏ�́AMedian Point�ɂȂ��Ă�j
- S , Z (scale , Z-axis ������)
�p�����[�h�ŁA 0 �������B
- ����ŁA�ʏ��vertex���S�ď��B
- ���ʃR�s�[
�i�|���S���x�[�X�ŃR�s�[����ꍇ�́AEditmode �ł���B�I�u�W�F�N�g�x�[�X�ŃR�s�[����ꍇ�́AObjectMode �ł���B�j
- �}�j���s���[�^�����ʏ�ɁA�u���B
- a �������Bor�@�ΏۃI�u�W�F�N�g��I��
- �}�E�X�������͂Ȃ��B
- Shift + [d] > [s] , [x] > -1.0 > Enter
- ���ʏ��vertex���Ȃ���B
-
[w] > Remove Doubles(���d�_�폜�j
- �\�����낦��B
-
Contrl + [N] > Recalc normalsoutside
�������_��ʂɑ����鎞�́H
→ 2.31�ȍ~�̏ꍇ
- 3D Cursur�J�[�\�������킹��ꏊ�ɂ����Ă�
- �ړ�����_�����ׂđI��
- [S] > [X] > 0.0 > [Enter] �iX���W�l�𑵂���ꍇ�j
�iX �����̍����� �X�P�[�����O=0 �ō���0�ɂ���B�j
������W�ɂ���_�Ƃ��A���Ƃ�����ɂ܂Ƃ߂�B�iequivalence edge�j
[w] > Remove Doubles
- Note
-
���ʃR�s�[��ɁA�Ώۖʏ�̓_����������Ƃ��Ɏg���B
�}�[�W�R�}���h�Ƃ͈Ⴄ�B�}�[�W�R�}���h�́A���ꂽ���̂���ɂ��Ă��܂��B
�p�[�e�B�N���́A
Subsurf�K�p��̍ו����Ȗʐߓ_�ɂ��킹�Ă���Ȃ��āA
Subsurf�K�p�O�̐ߓ_�x�[�X�Ŕ�������B
������A���ނ������p�[�e�B�N���ƁASubsurf��g�ݍ��킹��͖̂��Ӗ��B
�����x�̂���I�u�W�F�N�g�z���̃I�u�W�F�N�g�̐F��\������
Blender 2.65
|
�����x�̂���I�u�W�F�N�g�̉��ɔz�u�����I�u�W�F�N�g�����������_�����O�����ꍇ�́A
�����Ȃ�I�u�W�F�N�g�� Material > Shadow > Receive Transparent ���I���ɂ���B
|

|
Material ���ʏ���
- Mirror Transp
-
Ray Mirror
�� ON
Ray mir
�l�𑀍삷��B
- *Material ��(�e�J��)�̐ݒ�
-
Shaders >
Spec
�l
�I�u�W�F�N�g�Ƀ����N�������Ă��Ȃ��i����t�����ĂȂ��j�}�e���A���́A
Unlink / Link / Material / SaveMaterial / Save / Open / Read / Zero / FakeUser
���O�̍����Ɂu0�v�̃}�[�N�� �t�����܂��B
���̏�ԂŃf�[�^��ۑ�����ƁA�����N����Ă��Ȃ��}�e���A���͑��̃f�[�^�ƈꏏ�ɕۑ�����܂��� �i�g�p����Ă��Ȃ��}�e���A���͕ۑ����Ȃ��悤�ɂȂ��Ă��܂��j�B
�����N����Ă��Ȃ��}�e���A���������N����Ă���}�e���A�����l���ۑ�����ɂ��A�E���́uF�v�{�^���������܂��B
����Ɩ��O�̍����ɁuF�v�}�[�N���t���̂ŁA���̏�Ԃŕۑ��ł��܂��B
Material��Texture�Ȃǂ͂ǂ������������܂����H
Unlink / Link / Material / SaveMaterial / Save / Open / Read / Zero / FakeUser
Material��Texture�AIpo��Action�͂ǂ�Object����������N����Ȃ��ƁA�ۑ�����ēǍ�����Ə���ɏ������悤�ɂȂ��Ă��܂��B
�ǂ�����������N����Ă��Ȃ����ǂ����́A�I�����ɖ��O�̑O�� 0
���t���Ă��邩�ǂ����Ŋm�F�ł��܂��B
�܂��AFakeUser�Ƃ����@�\������A����͂ǂ�����������N����Ȃ��Ă��A�������Ɏc���Ă��������Ƃ�(�ۑ��������Ƃ�)�Ɏg�p���܂��B�e���O�̕��тɂ���[F]�Ə����Ă���A�C�R���������Ɛݒ�ł��A�����Ă����Ԃ̏ꍇ�͍Ăщ������Ƃʼn����ł��܂��B
�����̏����ꊇ���Ēm�肽���ꍇ�́AObject manager Data Select([Shift]+[F4])��Append���̂悤�ɉ{���E�I�����ł��܂��B�ȉ������̗�ł��B
Foo 1
Bar F 1
Foo��Bar�̍Ō���ɂ��鐔���̓����N����Ă��鐔���\������Ă��܂��B
Bar�̉��ɂ��� F
��FakeUser���Ӗ����A�N���b�N�őI�����A[F]�L�[���������ƂŐݒ�E�������ł��܂��B���̎��A�����N����Ă��鐔������������̂��킩��܂��B
�܂��AFAQ�� FileSelector�ŕ����̃t�@�C���E�I�u�W�F�N�g��I������ɂ́H �Ɠ��l�ɁA[A]�L�[�ɂ��S�I���E������A�E�N���b�N �ɂ��I���̒lj����\�ɂȂ�܂��B
�ɂ��I���̒lj����\�ɂȂ�܂��B
FileSelector�ŕ����̃t�@�C���E�I�u�W�F�N�g��I������ɂ́H
�E�N���b�N �őI�����ĉ������B�I�����ꂽ�Ƃ��낪���ɂȂ�܂��B[A]�ł��ׂđI�����邱�Ƃ��ł��܂��B
�őI�����ĉ������B�I�����ꂽ�Ƃ��낪���ɂȂ�܂��B[A]�ł��ׂđI�����邱�Ƃ��ł��܂��B
�܂��A�f�B���N�g����I������A���̒��̃t�@�C�������ׂēǂݍ��݂܂��B���ɘA�ԏo�͂����摜���f�B���N�g���ɂ܂Ƃ߂Ă����ƁASequence Editor�ȂǂŎg�p����ہA���œǂݍ��߂�̂ŕ֗��ł��B
ARMATURE�g���Ă���BLENDER���ł܂�B������B�t�@�C�����J���Ȃ��Ȃ铙�B
Constraint�������Ă݂�B�܂���ARMATURE���č\�z���Ă݂�B
.blend�t�@�C����texture�̃t�@�C���Ȃǂ�(Pack)������@
pack / �p�b�N / archive / �A�[�J�C�u / �z�z / �܂� / ���� / ���� / Gift / �M�t�g / ���� / �ꏏ
UV/Image Editor�̖��O�̉��ɂ���A�u�p�b�N�C���[�W(�M�t�g����)�̃A�C�R���v���N���b�N����.blend�t�@�C����ۑ�����ƁA�������ĕۑ��ł��܂��B

Files���j���[�� External Data > Pack Data����ł�Pack���邱�Ƃ��ł��܂��B
���Ȃ݂ɁA�摜�ȊO�̃t�@�C����Pack�ł��܂��B
�ݒ�p�l�����Ăǂ��H
|
v2.49
|
v2.5 �ȍ~
|
|
��ԏ�̃��j���[�g���h���b�O����Əo�Ă��܂��B
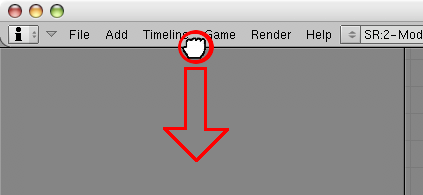
|
File > User Preferences
|
���݂� Theme(�e�[�}) ���e�� Python �X�N���v�g�\�[�X�Ƃ��ď����o��
Theme / Appearance / �e�[�} / �A�s�A�����X / �O�� / �f�U�C��
Save Current Theme | Blender.jp Faq
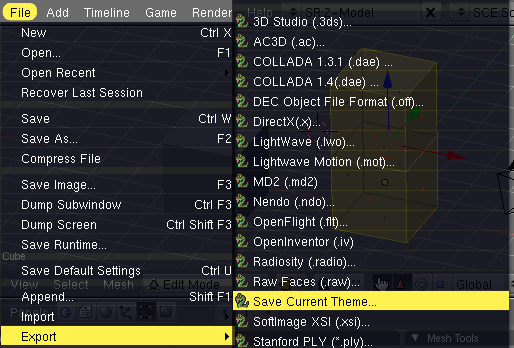
�|���S������ጸ����X�N���v�g
[Poly Reducer]
EditMode (Mesh�I�u�W�F�N�g)��
3D View > Header�o�[ > Mesh > Scripts ���j���[�B
�E�F�C�g�� UV �ƒ��_�J���[��ێ������܂ܒ��_���팸�ł���D�ꂽ Decimator �ł��B
Mesh �ɑ��āA���ݕt��������B
�� / ���� / ���� / Intrude / Skin / Thickness / Offset / Solid
- Edit Mode �ɓ���
- Face ��I������
- Mesh > Scripts >
Solidify Selection
�� Edge �́ASkin Sides
�� On �ɂ��Ă����AMesh �Ŗ��߂Ă����B
�eVertics �́AVertics �� �@��(VNormal)������ Offset�����B
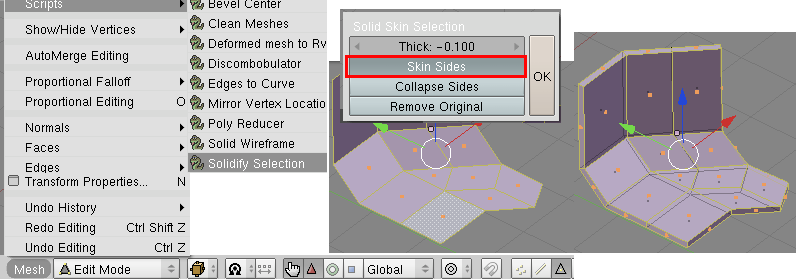
Offset�������̂́A�I���ς݂� Face �����ɑ��čs����B
�������AVertex �� Offset �����́A�I������Ă��Ȃ� Face ���l�������̂ŁA���ӂ��K�v�B
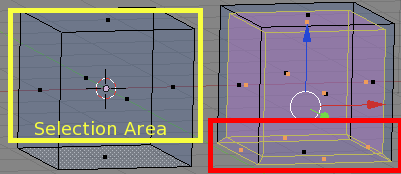
SoftBody�p�����[�^�̃q���g�܂Ƃ�(���p)
�ڍׂ́ABlender.jp �� SoftBody�X���b�h ,
SoftBody�����[�X�m�[�g
�ȉ��͂Q�����˂�̃X���b�h�ł̏��
- 3D�E�B���h�E���̃��X�g�{�b�N�X��WeightPaint���[�h�ɐ�ւ��A�h�炵�����Ȃ��������O�i�ԁj�A�h�炵����������1/2�i�j���S�ɓh��B�O�i�j�͎g��Ȃ��������������B
- VertexGroup?�uSOFTGOAL�v���A�Ƃ肠�����S���_�ɐݒ�B
- �S�肷����ꍇ��Mass�i���ʁj��������B �[����ɂO�ŗǂ�����������B
- �h�ꂪ�傫������ꍇ�́AGMin��Weight(��e���x)�̉����l�A���グ��B
- �h�ꂪ������������ꍇ��Friction�i���C�j���グ�ĉ���������B�����l�͂Ƃ肠�����O�D�T�ŁB
- GMax��������ƁAWeight=1(��)�̕������h���B
- GFrict�AEdge�I�v�V�����́A��̃T���v���ł͉e��������Ȃ������B �N���X�V�~���Ŏg���̂����B
- [��]�L�[�Ŗ߂�ƃv���r���[�̕ό`�����������Ȃ�̂Œ��ӁB
- �}�Ɉړ����郂�[�V�����̎��́A�ŏ��̐��t���[������������������B ���������肷��܂ŁA10�t���[����]�T�������ă����_�����O���邱�ƁB
- �uODE�G���W���̐ݒ�v�͌�������Ȃ������B���ł̐ݒ�H
- Opacity < 1��Weight��h��ƁA�h������l���m�F�ł��Ȃ��B �ߋ����X�݂��Tuhoppu2�łł����炵�����ǁE�E�E���́H
- �u���Ȃ�v�̓����́A��������Mass�������āAGoal�EStiff�AEdges�EQuads��������Ƃ�����ۂ��Ȃ�B
- GMin��0.995�������1�Ɠ����ɂȂ��Ă��܂� (����256�i�K�H) Mass�グ��GMin > 0.9���Ɣ������ł��Ȃ��Ȃ�̂ŁAGMin��Mass����߂Ŏn�߁AMass�Œ������������ǂ������B
- Goal�̃E�F�C�g�y�C���g�́@_i_|_i_|_i_|�E�E�E�@�Ƃ�����K��Edge������č��킹��Ɗy��
- ��ϕ��́i�w���k�ނƉ��ɐL�т�Ƃ��j���������ۂ��B �����Hook�ɂ�钸�_�ό`��g�ݍ��킹�Ăł������ȋC������B
�ׂ���Mesh�ɕ����I�ȕό`��������ꍇ�AGoal���������Ă�
�ו����g�ł�<->�S�̂��d���Ȃ�@�̂ǂ��炩�ɂȂ��������(߄t�)�}�Y�[
���̖���(߄t�)�E�}�[�ȉ������v�������B
- SoftBody��(Bone�Ƀy�A�����g����)8�ʑ̂ɂ�����
(Edge=On��8�ʑ̂́A�p���^�O���t�����Ȃ�悤�ȓ������ł���)
- Empty��������VertexParent
- �{�̂�Hook�ŕό`(FallOff�AMaxDist�Ŕ͈͌���̃v���|�[�V���i���ό`)
��������ƁA���Ȃ�
�ɕK�v�Ȃ̂�
- �������Ȃ�Goal�AEdge�{�^��=On
���Ȃ�
�₷�����f��
�i���Ȃ�Edge���A�c���łȂ��߂ɒ������`��j
���d���i�K���X�̒��Ɍ���������悤�Ȃ��́j�̍���
Part12��744����̔��������p
Halo���炩�ɂ���̂͌��d������
���ӂ����s�����ɂ��������p�K���X��lj�����
�V�[�P���X�G�f�B�^��Scene��glow�������ق����悢�Ǝv��
�i���邢�͕ʉ摜�Ƃ��������ݸނ��Č�ō����j
↓���ӂ����s�����B
RayTransp��RayMirror����Ztransp�ɂ���i�������Render[F10]��Ray=�I���j
Blend�ESphere�^�C�v�̃e�N�X�`����lj�
�@MapInput�F�@Nor�{�^�� �{ �oX→Z�AY→��AZ→��p
�@MapTo�F -Alpha�i���F�j�AMultiply
�V�[�P���X�G�f�B�^��Glow�B
- �ŏ��ɉ������Ȃ���ԂŃ����_�����O���Ă����B
- Ctrl+[→]��2�ăV�[�P���X�G�f�B�^�p�X�N���[���Ɉړ��B
�i�E�Î~��Ȃ�Render[F10]��EndFrame=StartFrame=1�ɂ��Ă����B�j
- �^�̗̈��Shift+[A] → Scene → �V�[���� → �t���[���P�Ɉړ����ăN���b�N
- �����̈��Shift+[A] → Glow → ���Scene�̏�ɏd�˂ăN���b�N
- Shift+[←]�Ńt���[���P�Ɉړ�
- ���y�F��Glow���E�N���b�N
 ��A�E������ޭ����Ȃ���A�v���p�e�B[N]��Threshold�߁i
��A�E������ޭ����Ȃ���A�v���p�e�B[N]��Threshold�߁i LMB�h���b�O)
LMB�h���b�O)
- Render[F10]��[Do Sequence]��L���ɂ��������ݸ�
- ���Ƃ�Scene��ς�����AScene��د�ߑI�� → [N] → Reverse Frames ��2���B
�@↑ ����i���摜�̃��t���b�V���j���Đ����ɂ͂ǂ�����́H
����ڂ����Ǔd������Ă݂��B
ttp://blender2ch.hp.infoseek.co.jp/cgi-bin/bbs39/bbsdata/359-0.jpg
ttp://blender2ch.hp.infoseek.co.jp/cgi-bin/up/src/up0128.zip
�ڍׂ̓��C���[�R�ɂ���I�u�W�F�N�g���邩���X���ŕ����āB
����>>744�����B
- ���ӂ����s�����E�E�EBlendø������ƔZ�x�̒��߂�����̂�
�@Fresnel(=�^�̓�����BRayMirror�łȂ�Transp�̕�)��
�@Material��Alpha�l��g�������B
- �u�ŏ��ɉ������Ȃ���ԂŃ����_�����O�v�͕s�v�B
- Glow�̒��߂�Threshold�ȊO���������Č��ʍő�ɂ����B
>>745 ���肪�Ƃ��B
Scene�X�g���b�v�I�����Ă�[C]�����Ȃ��������ǁA�S�I������[A]�����������??
�i�V�[�P���X�G�f�B�^��GUI�ɕȂ�����ȁE�E�j
DirectX X-File�ւ�Export �����W
�܂Ƃ�
- ���b�V����}�e���A���̖��O�Ƀh�b�g
.
���܂܂Ȃ��悤�ɂ��邱�ƁB
�lj����Ă����Ə���ɕt������̂ŗv���ӁB
- �G�N�X�|�[�g���̓��C���[���I�����Ȃ����ƁB
�i����������ł����E�E�E�E�B�W�Ȃ������j
���̃v���O�C���K�{�I���̓_���BIrrlicht�Ƃ̑����ǂ�
Mindfloaters - DirectX Exporter Mod
http://development.mindfloaters.de/DirectX_Exporter_Mod.8.0.html
���܂������Ȃ��v���O�C��
DirectX Exporter for Blender and Blender Games
http://xoomer.virgilio.it/glabro1/
�����N�~�X
2.36�̂Ƃ��납��2.35�Ƀ����N���\���Ă�����
�������͂�����
http://xoomer.virgilio.it/_XOOM/glabro1/DirectX8Exporter236.zip
�v���O�C���̃C���X�g�[���̓t�H���_�ɃR�s�[���邾���BBlender�̍ċN���K�v
/blender-2.36-windows/.blender/scripts
231 ���O�F�����������������ς��B[sage] ���e���F04/12/22 00:55:33 ID:FcgaKoT3
>>218
�T���X�����ǁB2.35a�ňꉞx��Export�o���Ă�B
���f���̃|���S�����b�V���͕��Ă����B
[Ctrl]+[Alt]+[Shift]+M��Non-Manifold���I���ł���̂�[Shift]+[F]�Ŗʂ�B
ttp://xoomer.virgilio.it/glabro1/python235.html�ɂ���Exporter���g���B
�����Mesh Viewer�œǂݍ��߂邱�Ƃ͊m�F�ł����B
>�S�R�g�����ɂȂ�Ȃ�
����̓I�ɂǂ������Ӗ����������̂œI�͂���Ȃ�ٰ���ĉ�����B
234 ���O�F�����������������ς��B[sage] ���e���F04/12/22 05:08:35 ID:FcgaKoT3
>>233
�����}�e���A��→�ł���
��҂���T�C�g�̃h�L�������g�ɂ�����悤�Ƀ}�e���A�����Ƀh�b�g���܂܂�ĂȂ����v�`�F�b�N�B
�����I�u�W�F�N�g→�ł���
Join�̕K�v�͖����B
�K����ꃌ�C���[�ɃI�u�W�F�N�g����͑��݂��邱�ƁB
�s�v�ȃI�u�W�F�N�g�͑S�č폜����Export all the scene�I�v�V�������g�����ƁB
�I�u�W�F�N�g�̒��S�_�𑵂��Ă������ƁB
��肠��������Ȋ����ł����B
���^�Z�R�ɏo���Ȃ�OBJ�������߂����ǂ���̓V�F�A�o�^���ĂȂ��Ɩ�������������
270 ���O�F�����������������ς��B[sage] ���e���F04/12/26 13:23:13 ID:PdCSYRrE
�������ł�DirectX�o�͂���Ă݂Ă��ŕ��������Ƃ��������Ă݂�ł���B
�{�̂͂܂�2.35�BExporter�͂�����↓
ttp://development.mindfloaters.de/DirectX_Exporter_Mod.8.0.html
�|�[�Y�t���Ă��Ȃ���ԂŃt���[��1�ɃL�[�ł��Ă����Ȃ��ƃA�j���[�V�����������B
���̂��߁A�t���[��1���o�͂Ɋ܂߂�Ƃ܂Ƃ��ȃA�j�����Ȃ��̂ŁA�J�n�t���[����2�ɐݒ肵�āA
�t���[��2�ȍ~�Ɏ��ۂ̃A�j���[�V�������쐬�B
���O�Ɋ܂܂��u.�v�́u_�v�ɒu�������̂ŁA�{�[�����Ɂu.L�v�Ƃ��u.R�v�Ƃ������Ă��Ă����v�B
�e�X�N�`���[��UV�œ\���Ă���̂Ń}�e���A���͂������ĂȂ��B�������v���ǂ����͊m�F���ĂȂ��B
�I�u�W�F�N�g2�ȏ��Export�������̂�SkinedMesh�T���v���œǂݍ��ނƃI�u�W�F�N�g�͓ǂ�ł���
���̂̃A�j���[�V���������삵�Ȃ��B
���_�̏d�݂�1.0���{�[�����Ŋ����ďo�͂��Ă���̂ŁA�d�݂��ϓ�����Ȃ��ӏ��͌`�������B
�i�{�[��A��0.8�A�{�[��B��0.2������U���Ă����Ă��A���l�����Ȃ����ߗ����Ƃ�0.5�ŏo�͂���Ă��܂��j
�Ƃ܂�����Ȋ����B
�O���t�B�b�N�{�[�h�ɂ���
Blender�p�R���s���[�^�w���K�C�h
2010�N9�� ���ł� ATi�̃O���t�B�b�N�J�[�h�͋S��炵���ł��B
�ȉ��́ABlender.jp - FAQ ���̈��p���B
�ꕔ�AWindows�����ł���O��ŋL�ڂ��Ă���B
�@�܂��A�\���m���Ƃ��āABlender �� OpenGL �Ƃ����O���t�B�b�N�X��p�̋K�i���g�p���� GUI ��`�悵�Ă��܂��B����āA�O���t�B�b�N�J�[�h���쐬���Ă����Ђ� OpenGL �̎���(�ʏ�h���C�o�̌`�Œ�)�ɂ���āA�������ς��܂��B
�@Blender�ł́AnVidia���̃O���t�B�b�N�J�[�h����������Ă��܂��B�t�ɁAATi�Ђ̃J�[�h�ł͖�肪�����A����ł͑���FAQ�ɂ���AATi�̃J�[�h��Blender�����ɂ͂ɏ����Ă���Ƃ���DLL���R�s�[���Ă��K�v������܂��B�������A���ݑ�v���W�F�N�g�Ō������ł��̂ŁA�ȍ~��肪�Ȃ��Ȃ�\��������܂��B
�@�}�U�[�{�[�h�ɓ�������Ă���O���t�B�b�N�`�b�v�͂������߂��܂���B���܂萫�\���łȂ�������A��肪����ꍇ������܂��B�܂��A�Â��r�f�I�J�[�h�ł�gameBlender�������Ȃ������肷�邱�Ƃ�����܂��B
�܂��ʂɁAATi�O���t�B�b�N�J�[�h�̎b�������Ƃ��Ĉȉ��̂悤�Ȃ��̂�����B
�i�n�[�h�E�F�A�A�N�Z�����[�V������Blender����Off
�ɂ�����@�j
ATi �O���t�B�b�N�J�[�h�h���C�o�̖��̒j�炵��������
OpenGL
�ɂ��ẮA�����炪�ڂ����B-> OpenGL - Wikipedia
�r�f�I�J�[�h�̑����e�X�g�̌���
ATi Slowdown Explained at BlenderNation
ATI�А��O���t�B�b�N�J�[�h��tips
�}�e���A���i�ގ��j�̊�b
|
��ʉE���A�}�̐ԐF�ň͂����������v���p�e�B�p�l���B���̂��Material�i�}�e���A�� / �ގ��j���B
|
|
|
+�{�^���������ƐV�����}�e���A�������B���̍����̃e�L�X�g�{�b�N�X�Ń}�e���A���̖��O��ς�����B
|
|
Diffuse�i �g�U�����j�̂Ƃ���ŕ��̂̐F�ς�����B ���̉���Specular�i ���ʔ����j�Ńe�J��̐F�ƃe�J��̋��������߂���B |
|
Transparent�i�����x�j��Mirror�i���ˁj�Ȃǂ�
��
���_�����O�Ɏ��Ԃ���������̂́A�K�p���Ă�3D View�ł͕\������Ȃ��B
�\�����m�F����ɂ͏㕔���j���[��Render > Render Image
(F12)�������i�������̓v���p�e�B�p�l����Scene��Render��Image�������j�B
��
���_�����O��ʂ���߂�ɂ�Render > Show/Hide Render View
(F11)�������i�v���p�e�B�p�l����Scene���痈���Ƃ���Escape�L�[���j�B
�A�j���[�V�����̊�b
��ʉ��̉����̂��^�C�����C���B�̏c���Ɗۂň͂������������݂̃t���[����\���Ă���B
|
�t���[�����[�g�̓v���p�e�B�p�l���̃V�[���̂Ƃ���ɂ���B
|
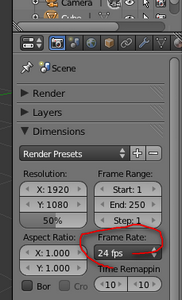
|
|
�̏c�����h���b�O����Ό��݂̃t���[�����ω�����B
�I�u�W�F�N�g��I��������Ԃ�3D
View���i�L�[�������i�������͒��i���j���[�o�[��Object > Animation > Insert
Keyframe...�������j�ƁA�L�[�t���[���̑}�����j���[���o��B
LocRotScale��I������ƁA���ݑI�𒆂̃I�u�W�F�N�g�̈ʒu�Ɖ�]��ԂƊg���Ԃ����݂̃t���[���ɋL�^����B�L�[�t���[��
�����݂���t���[���̓^�C�����C����ɉ��F���c�����\�������B
|
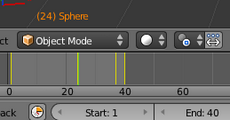
|
|
���̏�ԂőΏۃt���[����ς��āA�I�u�W�F�N�g�����A�ēx�L�[�t���[����}�����A�����ɂ���Đ��{�^���ōĐ�����ƁA�I�u�W�F�N�g
���A�j���[�V��������B
�^��{�^���������Ǝ����ŃI�u�W�F�N�g�������тɃL�[�t���[�����}�������B
|
|
����͒���b�̃A�j���[�V������������ǁA�ق��ɂ��������Z�Ƃ��A�[�}�`���A�Ƃ�IK�Ƃ������B
�����_�����O�̊�b
���C�g�̊�b
���C�g��5��ނ���B
| Point Light | ���d���̂悤�ȓ_���C�g |
| Sun Light | ���z���̂悤�Ȗ���������̕��s�Ȍ� |
| Spot Light | �X�|�b�g���C�g |
| Hemi Light | �V����B�����̔��a������������~�蒍���A�����˂����悤�Ȍ� |
| Area Light | �����̏Ɩ��̂悤�ȑ傫���̂���� |
���C�g�� �F�⋭����e���͈͂�ς�����B
���C�g�� Add > Lamp �ŐV�����̂�����B
����(Ambient Light) �� Image-based Light �� �v���p�e�B�p�l�� > World > Environment
Lighting�Ŏw��ł���B
UV�e�N�X�`���̊�b
UV�}�b�s���O��Texture paint�̂�肩���B
UV�Ƃ͍��W�n(u,v)�̂��ƂȂ̂������ȁB
�܂�3D�̃|���S����2D�ɓW�J����iUnwrap����j���߂̏����Ƃ��āA�I�u�W�F�N�g��Seam�i��
������j��t�����Ƃ�����B�i��{�}�`�ł͕s�v�B���̏ꍇ�͐�p�̓W�J���@��I�ԁj
Edit���[�h�ŕӂ�K���ɑI�����āA�c�[���r���[��Mark Seam�i��������
Mesh > Edges > Mark Seam�j���N���b�N����B
����ƁA���}�̂悤��Seam���Ԑ��ŕ\�������B
|
�i���̐}�ł͂Ȃ����M�U�M�U�ɐ��Ă邯�ǁA�ʓ|�Ȃ̂� Edge Loop �Ő�ׂ��j
|
Seam��������c�[���r���[��
Unwrap�i��������Mesh > UV Unwrap... > Unwrap�j���N���b�N�B������F11��������UV/Image
Editor��\������B
��������ƁA���}�̂悤��2D��ɓW�J���ꂽ�I�u�W�F�N�g���\�������͂��B
|
|
���������O����
���_�����O���ʂ��\������Ă�����AX �������Ă���������B
|
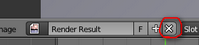
|
|
��������e�N�X�`���y�C���g������UV�}�b�s���O������B
�O���̃y�C���g�\�t�g��h���[�\�t�g��UV�e�N�X�`�����쐬����ɂ́AUVs > Export UV
Layout��UV�̃��C�A�E�g��ۑ����A�����ҏW����B
�ۑ�����UV���C�A�E�g�͕K�v�Ȃ��̂Ŕ������Y�ꂸ�ɁB
|
|
|
�����UV�摜�����ۂɃI�u�W�F�N�g�ɓK�p����ɂ́AUV�摜���e�N�X�`���ɓo�^���āA���̃e�N�X�`�����Y���I�u�W�F�N�g�̍ގ��ɓ\��t
��������B
|
|
|
�`�悷��Ƃ����Ȃ�B
|
|
 �ŁA���̂�I��
�ŁA���̂�I��
 �Ŗ���
�Ŗ���
 �ŕό`
�ŕό`
 �Ŋm��
�Ŋm�� )
)
 ���{�^���ŁA3D��ʏ���N���b�N������@�B���ɂ��A3D Cursor�ʒu���w�肷����@�͂���B
���{�^���ŁA3D��ʏ���N���b�N������@�B���ɂ��A3D Cursor�ʒu���w�肷����@�͂���B


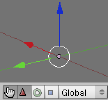

![]()


 =�I��lj��B
=�I��lj��B =�I�����O�B)
=�I�����O�B)